¿Comparte habitualmente los dibujos como archivos PDF con otras personas? ¿Sabía que puede automatizar la creación de archivos PDF o agilizar este proceso con solo unos clics?
Está de suerte. AutoCAD incluye dos funciones que le permiten crear rápidamente archivos PDF (o DWF).
- Publicación automática: permite crear un archivo PDF (o DWF) al guardar o cerrar un dibujo. La publicación puede ser totalmente automática o solicitarse, lo que le proporciona más control.
- EXPORTARPDF: permite la creación de archivos PDF de varios planos y el acceso a las modificaciones de configuración de página todo en uno. Puede crear el archivo PDF que desea con solo unos clics.
Configuración de la publicación automática
Ahora configuraremos la publicación automática para crear un archivo PDF de las presentaciones en modo totalmente automático. Cada vez que realice una acción de guardado, la función Publicación automática creará un archivo PDF para cada presentación.
- Abra el cuadro de diálogo Opciones mediante el comando OPCIONES (o el método abreviado OP).
- En el cuadro de diálogo Opciones, haga clic en la ficha Trazar y publicar.
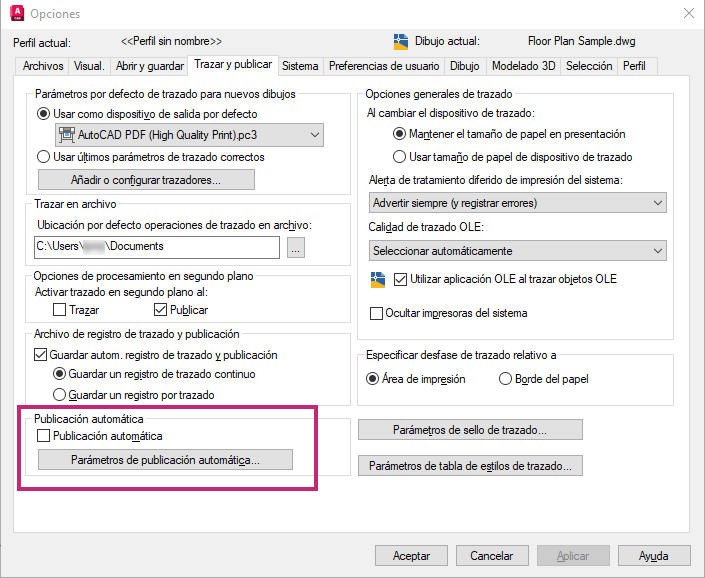
- Seleccione Publicación automática.

- Haga clic en Parámetros de publicación automática.
- En el cuadro de diálogo Parámetros de publicación automática, hay algunos parámetros que es posible que desee cambiar.
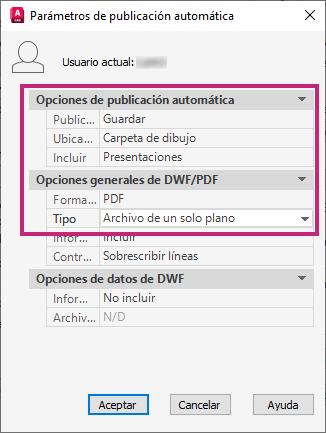
- Establezca Incluir en Presentaciones.
Incluir: permite determinar si se publica el modelo, las presentaciones o ambos en el archivo PDF.
- Establezca Tipo en Archivo de un solo plano.
Tipo: controla si se crea un solo plano para cada presentación o todas las presentaciones en un archivo PDF de varios planos.
Denominación de archivo
- Si Tipo se ha establecido en Archivo de un solo plano, a los archivos PDF (o DWF) se les asigna un nombre en función del nombre de archivo del dibujo y el nombre de presentación separados por un guión como, por ejemplo, A-02-ELEVATIONS.pdf.
- Si Tipo se ha establecido en Archivos de planos múltiples, al archivo PDF (o DWF) se le asigna un nombre mediante el nombre de archivo del dibujo como, por ejemplo, A-02.pdf.
- Establezca Formato de archivo en PDF.
Formato de archivo: permite establecer el formato de salida para la publicación. Puede seleccionar entre PDF, DWFx o DWF.
- Haga clic en Aceptar.
- Haga clic de nuevo en Aceptar en el cuadro de diálogo Opciones.
Opciones adicionales de la publicación automática
- Publicar en: permite especificar cuándo se realiza la publicación, al guardar o al cerrar el dibujo. Además, puede elegir que la publicación se realice automáticamente o que se le solicite.
- Ubicación: permite establecer la carpeta en la que se guardan los archivos exportados al publicar dibujos. Existen tres opciones: en la misma carpeta que el dibujo, en una subcarpeta de la carpeta del dibujo y en la carpeta que seleccione. Una vez seleccionada una carpeta, se recuerda en una lista de ubicaciones recientes.
-
Para obtener más información sobre los parámetros de publicación automática, consulte Cuadro de diálogo Parámetros de publicación automática.
Publicación automática
Ahora que ha configurado la publicación automática, vamos a probarla.
- Abra un dibujo.
- Establezca como actual una de las presentaciones.
- En la barra de herramientas de acceso rápido, haga clic en Guardar.
Aparecerá brevemente el cuadro de diálogo Progreso del trabajo de publicación.
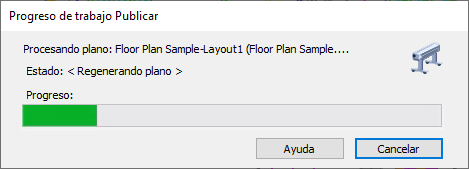
Publicación automática con solicitudes
Si desea controlar si se crea un archivo PDF o DWF, puede establecer el parámetro Publicar en en Solicitar al guardar o Solicitar al cerrar.
- Abra el cuadro de diálogo Opciones mediante el comando OPCIONES (o el método abreviado OP).
- En el cuadro de diálogo Opciones, haga clic en la ficha Trazar y publicar, y active la opción Publicación automática si aún no se ha establecido.
- Haga clic en Parámetros de publicación automática.
- En el cuadro de diálogo Parámetros de publicación automática, especifique lo siguiente:
- Establezca Publicar en en Solicitar al guardar.
- Establezca Tipo en Archivo de un solo plano.
- Establezca Formato de archivo en PDF.
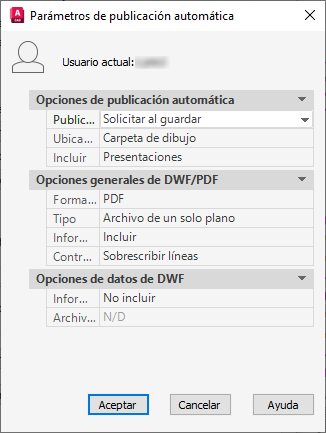
- Haga clic en Aceptar.
- En el cuadro de diálogo Opciones, haga clic en Aceptar.
- Ahora abra un archivo DWG y guárdelo.
Aparecerá el cuadro de diálogo de mensaje Publicación automática.
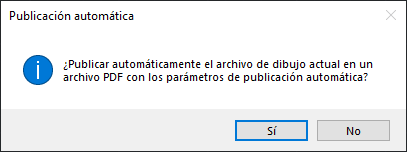
- Haga clic en Sí para crear el archivo PDF o en No para omitir el proceso.
Iniciar manualmente la publicación automática
También puede iniciar la publicación automática manualmente o con una secuencia de comandos. A continuación, se indican los pasos para iniciar manualmente la publicación automática.
- En la solicitud de comando, introduzca PUBLIAUTO.
- En la solicitud Publicar automáticamente DWF o precisar modificación [Ubicación] <PubliAuto>:, pulse Intro para seleccionar la opción PubliAuto e inicie la publicación.
Para realizar la publicación en una ubicación específica, seleccione la opción Ubicación.
- En la solicitud de comando, introduzca PUBLIAUTO.
- En la solicitud de comando, introduzca U para seleccionar la opción de ubicación.
- Seleccione la carpeta en la que se creará el archivo PDF.
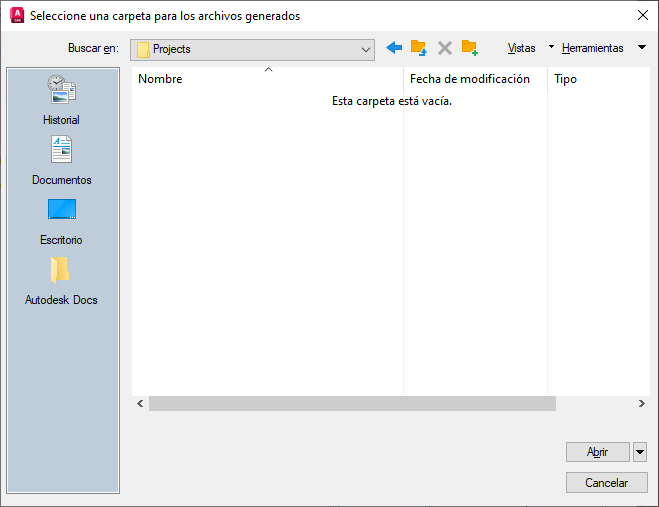
Exportación rápida a un archivo PDF desde una presentación
La primera vez que utilice la función de exportación rápida, es posible que deba seleccionar uno de los siguientes formatos de salida: PDF, DWF o DWFx. Una vez seleccionado el formato, se puede hacer clic directamente en el botón Exportar.
- Abra un dibujo.
- Establezca como actual una de las presentaciones.
- Haga clic en la . Buscar
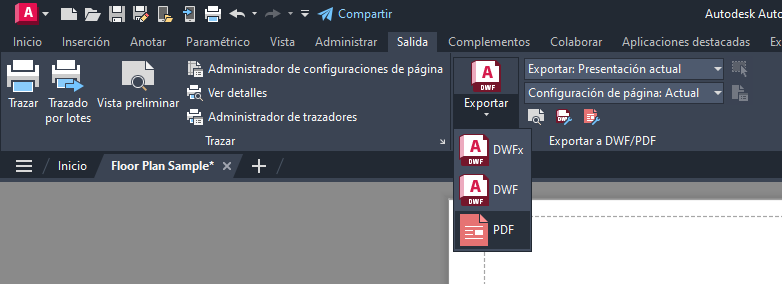 Nota: También puede introducir EXPORTARPDF en la solicitud de comando.
Nota: También puede introducir EXPORTARPDF en la solicitud de comando. - Seleccione la carpeta para el archivo PDF.
- Asigne un nombre al archivo PDF.
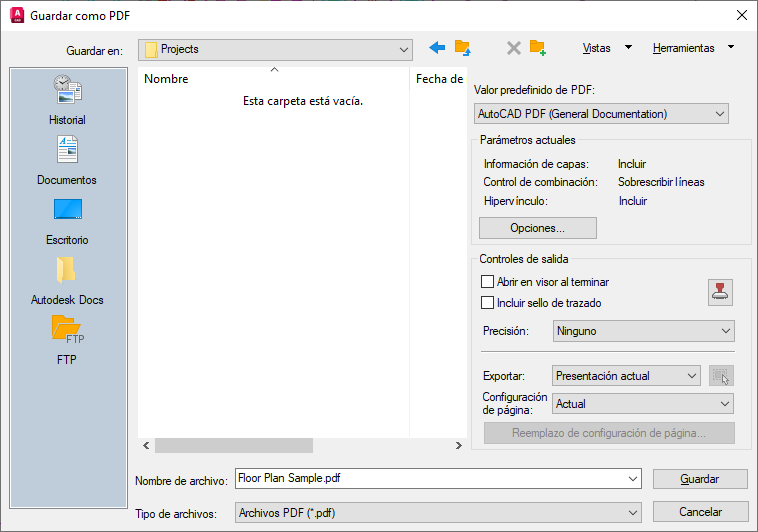
- Haga clic en Guardar.
- La última carpeta seleccionada utilizada se recuerda para la próxima vez.
- Si desea ver automáticamente el archivo PDF resultante, elija Abrir en visor al terminar.
Exportación rápida a un archivo PDF desde el espacio modelo
La primera vez que utilice la función de exportación rápida, es posible que deba seleccionar uno de los siguientes formatos de salida: PDF, DWF o DWFx. Una vez seleccionado el formato, se puede hacer clic directamente en el botón Exportar.
- Abra un dibujo.
- Establezca como actual la ficha Modelo.
- Haga clic en la .
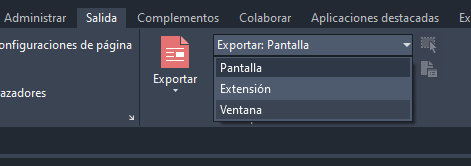
- En el cuadro de mensaje Exportar a DWF/PDF - Especificar área de ventana, haga clic en Continuar para seleccionar el área.
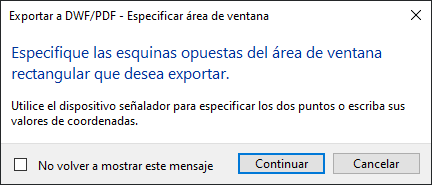
- En el cuadro de mensaje Exportar a DWF/PDF - Previsualizar área de ventana, haga clic en Mostrar una vista preliminar.

- Revise la vista preliminar.
- Haga clic en Exportar en la barra de herramientas Vista preliminar para generar el área de ventana.
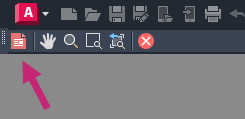
- Seleccione una carpeta para el archivo PDF.
- Asigne un nombre al archivo PDF.
- Haga clic en Guardar.
Comandos y variables de sistema relacionados
A continuación, se indican algunos comandos y variables de sistema de uso frecuente relacionados con la publicación automática de archivos PDF y DWF.
| Comando | Descripción |
|---|---|
| PUBLIAUTO | Publica dibujos en archivos DWF, DWFx o PDF en una ubicación indicada |
| EXPORTARPDF | Genera un archivo PDF a partir de una única presentación, todas las presentaciones o un área especificada del espacio modelo. |
| EXPORTARDWF | Crea un archivo DWF que permite establecer reemplazos de configuración de página individuales, plano por plano. |
| EXPORTARDWFX | Crea un archivo DWFx, en el que se pueden establecer reemplazos de configuración de página individuales, plano por plano. |
| Variable de sistema | Descripción | Valor por defecto | Se ha guardado en |
|---|---|---|---|
| AUTODWFPUBLISH | Controla si se crean automáticamente archivos DWF (Design Web Format) al guardar o cerrar archivos de dibujo (DWG). | 0 | Registro |
| EXPORTEPLOTFORMAT | Establece la salida de archivo electrónico por defecto que se muestra en la cinta de opciones: PDF, DWF o DWFx. | 2 | Configuración de usuario |