Las paletas de herramientas especializadas son una excelente forma de insertar rápidamente diferentes referencias a bloque en un dibujo. Por ejemplo, aquí se presenta la forma en que una persona podría utilizar la ventana Paletas de herramientas para realizar esta tarea.
Existen diversas herramientas y métodos disponibles para insertar bloques en un dibujo. El que elija dependerá de la cantidad de bloques diferentes que utilice y su flujo de trabajo. Si no ha probado a usar paletas de herramientas anteriormente, es probable que estas sean el método más rápido. A ver qué le parece.
Debata y comparta ideas con otros usuarios
Los artículos "¿Ha probado?" pueden impulsar nuevas formas de trabajar con AutoCAD; puede debatir y compartir ideas con otros usuarios en la publicación complementaria del foro de AutoCAD.
Añadir y utilizar herramientas de bloque
- Para ver la ventana Paletas de herramientas, haga clic en la ficha Vista > grupo Paletas > Paletas de herramientas (o escriba el comando PALETASHERR).
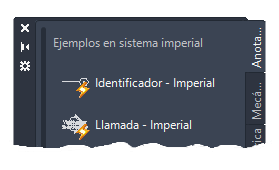
- Haga clic con el botón derecho en cualquiera de las fichas y seleccione Nueva paleta en el menú. Esto crea una nueva paleta de herramientas en la que puede añadir y organizar las herramientas que utiliza con frecuencia.
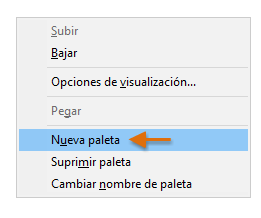
- Asigne un nombre a la nueva paleta. En este ejemplo, HYT.
Es posible que se muestren muchas paletas en la ventana Paletas de herramientas. Si no aparece la nueva paleta HYT, pruebe a hacer clic en las paletas apiladas, como se muestra, y seleccione la paleta HYT en el menú.
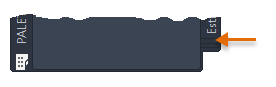
- Cree una nueva carpeta en el escritorio denominada Biblioteca de HYT.
- Cree dos nuevos archivos de dibujo, aaa y bbb, con la geometría mostrada a continuación y guárdelos en la carpeta Biblioteca de HYT.
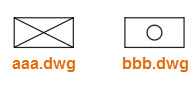
No olvide ubicar la esquina inferior izquierda de cada rectángulo en 0,0 para establecer un punto base razonable.
- Inicie un dibujo nuevo.
- Abra la carpeta Biblioteca de HYT en el Explorador de archivos. A continuación, arrastre los dos archivos a la paleta HYT.
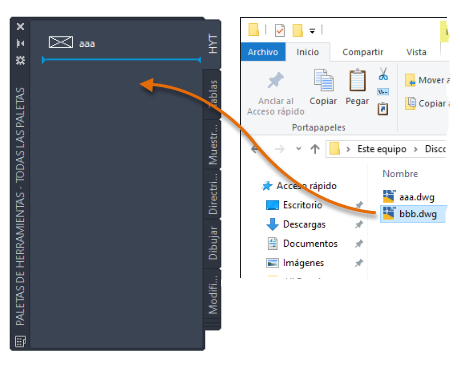
Ya se pueden insertar como referencias a bloque.
Nota: Si hay nombres de bloque largos, puede arrastrar el borde de la paleta para aumentar su anchura.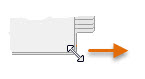
- Cree dos nuevas capas denominadas Soporte-A y Soporte-B con los colores por defecto naranja y azul.
- Haga clic con el botón derecho en cada uno de los bloques que ha añadido a la paleta HYT y seleccione Propiedades en el menú.
- Escriba una descripción como, por ejemplo, Rectángulo con X para aaa y Rectángulo con agujero para bbb. Las descripciones actúan como información de herramientas.
- Establezca la capa por defecto de aaa en Soporte-A y de bbb en Soporte-B. Esta configuración garantiza que estas referencias a bloque aparecerán en la capa especificada, independientemente de la capa actual.
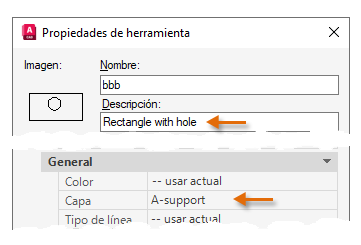 Nota: Si la capa especificada no está presente en el dibujo actual, se creará automáticamente al insertar uno de los bloques.
Nota: Si la capa especificada no está presente en el dibujo actual, se creará automáticamente al insertar uno de los bloques.Observe las demás opciones del cuadro de diálogo que proporcionan parámetros para una escala, un ángulo fijo, un ángulo, etc.
No hay ningún motivo por el que no se pueda utilizar más de una versión del mismo bloque en las paletas. A continuación, se muestra un ejemplo de dos versiones de un mismo bloque con uno girado 90 grados.
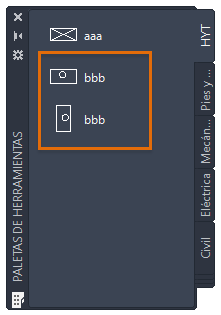
- Haga clic con el botón derecho en un área no utilizada dentro de la paleta HYT. Seleccione Opciones de visualización en el menú.
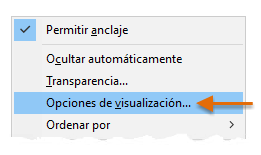
- Experimente con los distintos parámetros y haga clic en Aceptar para ver el resultado.
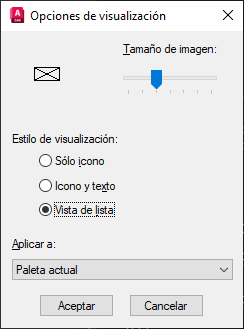
- Arrastre varios bloques desde la paleta hasta el área de dibujo.
- Para obtener mayor precisión, seleccione un bloque en la paleta y utilice la opción Punto base para insertar las referencias a bloque con diferentes puntos base.
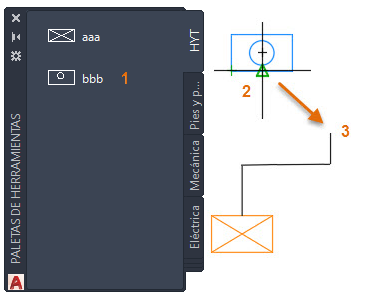
- Repita el paso anterior para insertar bloques adicionales.
- Experimente añadiendo algunos otros bloques a la paleta y cambiando la configuración por defecto. Para suprimir la paleta, haga clic con el botón derecho en un área no utilizada dentro de la paleta HYT y seleccione Suprimir.
Resumen
Este ejercicio le ayuda a evaluar si las paletas de herramientas son un método eficaz para insertar bloques en función de sus necesidades y flujo de trabajo. Si suele insertar varias referencias a bloque diferentes, puede crear varias paletas de herramientas para organizar los bloques. También puede organizar las paletas en grupos de paletas, como se describe en un tema de referencia mostrado a continuación.