Las capas son fundamentales para organizar y controlar el aspecto de la geometría y la anotación en un dibujo. Es probable que haya trabajado en dibujos con varias normas de capa que no coinciden con las de su empresa. En ese caso, a veces resulta difícil trabajar con esos dibujos, sobre todo, cuando hay que compartirlos y trazarlos.
AutoCAD proporciona varias herramientas que le ayudarán a limpiar las capas utilizadas y no utilizadas de los dibujos:
- Recorrer capas: muestra todos los objetos de cada capa, una capa cada vez.
- Fusionar capas: desplaza todos los objetos de las capas especificadas a una única capa de destino y limpia las capas indicadas de un dibujo
- Suprimir capa: suprime todos los objetos de una capa específica.
- Limpiar: elimina las capas no utilizadas y otros objetos guardados de un dibujo.
Nota: La función Limpiar no se describe en este artículo. Para obtener información sobre el uso de Limpiar, consulte ¿Ha probado?: limpiar dibujos con las funciones Limpiar y Eliminar sobrante.
- Conversor de capas (solo en AutoCAD): actualiza y fusiona capas en función de una asignación de conversión de capas.
Consejo: Los nombres de las capas no se ordenan alfabéticamente.
Un dibujo puede contener cientos o incluso miles de capas. Cuando un dibujo contiene un gran número de capas, es posible que observe que las capas de la lista desplegable Capa de la barra de herramientas de acceso rápido, la cinta de opciones o las listas de los cuadros de diálogo no se ordenan alfabéticamente. Esta limitación de ordenación probablemente esté relacionada con el valor actual de la variable de sistema MAXSORT. Esta controla el número máximo de elementos que AutoCAD ordena alfabéticamente en una lista. Si se aumenta el valor de MAXSORT, se debería resolver la ordenación alfabética de los elementos de las listas.
Ver objetos de capa por capa
Trabajar en un dibujo existente por primera vez, sobre todo, en un dibujo externo a su empresa, puede resultar complicado, ya que las compañías suelen seguir sus propias normas de capa internas. La función Recorrer capas (comando RECORRERCAPAS) permite ver los objetos de cada capa del dibujo actual. Al seleccionar capas, los objetos incluidos en ellas pasan a estar visibles, mientras que los objetos de todas las demás capas se ocultan temporalmente.
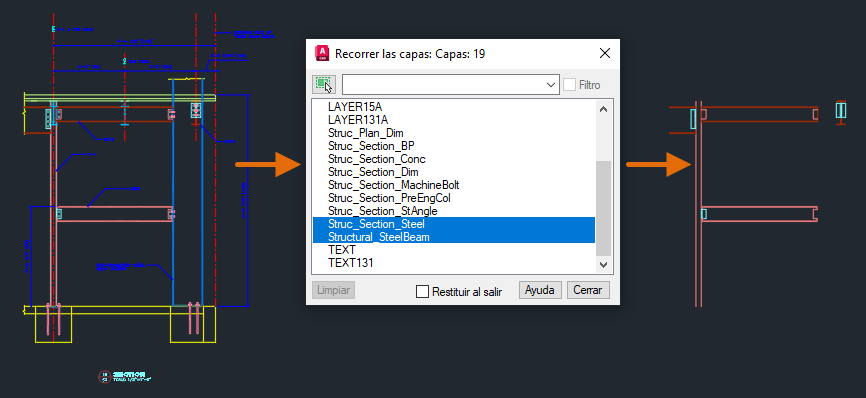
En los siguientes pasos, se explica cómo utilizar la función Recorrer capas:
- Abra el dibujo de ejemplo Section1.dwg de la carpeta C:\Archivos de programa\Autodesk\AutoCAD <versión>\Sample\Sheet Sets\Architectural\Res. Si lo desea, también puede abrir uno de sus archivos de dibujo; solo tiene que actualizar los pasos como corresponda.
- Haga clic en la ficha Inicio > grupo Capas (expandido) > Recorrer capas. Buscar
- En el cuadro de diálogo Recorrer capas, seleccione Struc_Plan_Dim en la lista.
Observe que solo se muestra la geometría asignada a esa capa.
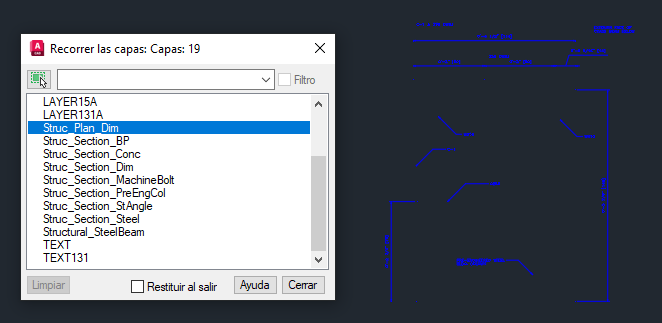
- Pulse la tecla de flecha abajo hasta llegar a Structural_SteelBeam.
Observe que, cada vez que se pulsa la tecla de flecha abajo, AutoCAD cambia la visibilidad de la capa seleccionada a activada y la de las demás capas a desactivada.
- Se pueden seleccionar varias capas a la vez: Para ello, mantenga pulsada la tecla Ctrl y seleccione las capas que se van a visualizar. Mantenga pulsada la tecla Ctrl y seleccione Struc_Section_Steel.
Los objetos de las capas Struc_Section_Steel y Structural_SteelBeam ahora están visibles. Si desea seleccionar un rango de capas, mantenga pulsada la tecla Mayús y seleccione la primera y la última capa del intervalo. Todas las capas intermedias se han seleccionado y ahora están visibles.
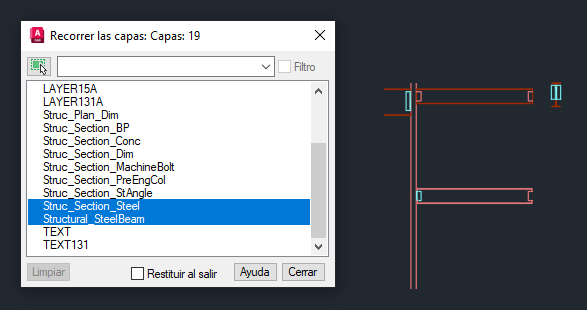
- Desactive la casilla de verificación Restituir al salir.
Si la opción Restituir al salir está desactivada, las capas seleccionadas permanecerán visibles en el dibujo al cerrar el cuadro de diálogo. Si se selecciona Restituir al salir, las capas del dibujo se restablecerán a su estado anterior al uso de Recorrer capas.
- Haga clic en Cerrar.
- Si aparece el cuadro de mensaje Capa - Cambios de estado de capa, haga clic en Continuar.
Observe que en el dibujo solo están visibles las capas Struc_Section_Steel y Structural_SteelBeam.
- Ahora que el dibujo es menos complejo, puede realizar las modificaciones que desee y volver al estado de capa anterior. Para ello, haga clic en la ficha Inicio > grupo Capas (expandido) > Anterior. Buscar
Nota: Si ha realizado otros cambios en las capas desde que utilizó Recorrer capas, es posible que deba hacer clic en Anterior varias veces para volver al estado de capa anterior al uso de esta opción. Si hace clic en Anterior varias veces, también se pueden deshacer otros cambios de capa, como activar o desactivar capas, o incluso revertir un cambio de color reciente. Una solución a esto es crear un estado de capa guardado con el Administrador de estado de capas (comando ESTADOCAPAS) antes de utilizar Recorrer capas y almacenar solo las propiedades Act/Des e Inutilizar/Reutilizar del estado de capa. Para obtener más información sobre los estados de capa, consulte ¿Ha probado?: estados de capa.
Fusionar capas
A medida que trabaje en un dibujo, habrá ocasiones en las que necesite actualizar las capas de un dibujo a un nuevo conjunto de normas o simplificar la organización de capas de un dibujo mediante la reducción del número de capas utilizadas. La función Fusionar capas (comando FUSCAPAS) permite desplazar todos los objetos de una o varias capas seleccionadas a una capa de destino. Las capas no utilizadas se limpian automáticamente.
En los pasos siguientes, se explica cómo fusionar capas en un dibujo:
- Abra el dibujo de ejemplo Section1.dwg de la carpeta C:\Archivos de programa\Autodesk\AutoCAD <versión>\Sample\Sheet Sets\Architectural\Res. Si lo desea, también puede abrir uno de sus archivos de dibujo; solo tiene que actualizar los pasos como corresponda.
- Amplíe el área superior derecha de la vista en sección para que pueda ver las sujeciones de las vigas de acero.
Estas se encuentran en dos capas diferentes, C-241-1 y Struc_Section_MachineBolt. Deseamos seleccionar los objetos de la capa C-241-1 y fusionarlos con la capa Struc_Section_MachineBolt.
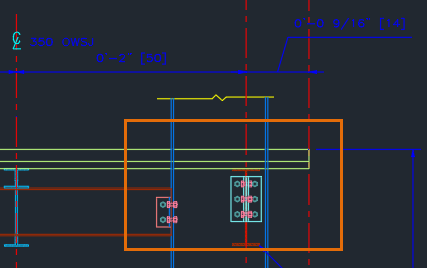
- Haga clic en la ficha Inicio > grupo Capas (expandido) > Fusionar. Buscar
- En la solicitud Designe un objeto de la capa para fusionar o [Nombre]:, escriba N para seleccionar la capa que se va a fusionar en un cuadro de diálogo.
También puede seleccionar un objeto de la capa que desea fusionar.
- En el cuadro de diálogo Fusionar capas, seleccione C-241-1 en la lista y haga clic en Aceptar.
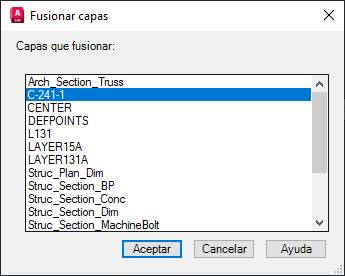
- Si lo desea, seleccione capas adicionales que fusionar.
- Pulse Intro para completar la selección de capas que desea fusionar.
- En la solicitud Designe un objeto en la capa de destino o [Nombre]:, escriba N.
- En el cuadro de diálogo Fusionar capas, seleccione Struc_Section_MachineBolt en la lista y haga clic en Aceptar.
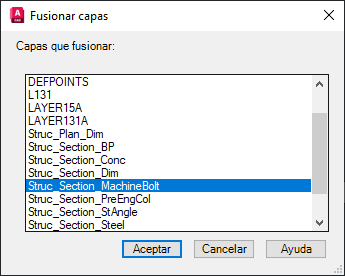
- En el cuadro de mensaje Fusionar en capa, haga clic en Sí para continuar.
Los objetos de la capa C-241-1 se fusionan con la capa Struc_Section_MachineBolt y la capa C-241-1 se limpia del dibujo.
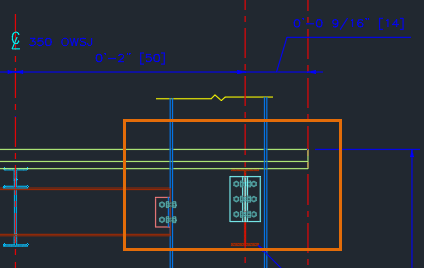
Suprimir todos los objetos de una capa
De vez en cuando, es posible que desee suprimir todos los objetos de capas específicas. Esto puede ser útil para reducir el tamaño de un archivo de dibujo o simplificar la complejidad de un modelo. Es posible que solo necesite una representación general de un diseño al compartirlo con otros usuarios, como un contorno de edificio al que hacer referencia. La función Suprimir capa (comando BORRARCAPA) permite borrar todos los objetos de una capa y, a continuación, limpiar esa capa del dibujo.
En los pasos siguientes, se explica cómo eliminar todos los objetos de una capa y, a continuación, limpiar esa capa de un dibujo:
- Abra el dibujo de ejemplo A-03.dwg de la carpeta C:\Archivos de programa\Autodesk\AutoCAD <versión>\Sample\Sheet Sets\Architectural. Si lo desea, también puede abrir uno de sus archivos de dibujo; solo tiene que actualizar los pasos como corresponda.
Consejo: Antes de borrar todos los objetos de una capa y limpiarlos a continuación, puede utilizar Recorrer capas (comando RECORRERCAPAS) para ver primero lo que hay en cada capa y aislar solo las capas que desea suprimir. Si desactiva la opción Restituir al salir del cuadro de diálogo Recorrer capas, los objetos de las capas seleccionadas permanecerán visibles al cerrar el cuadro de diálogo.
- Haga clic en la ficha Inicio > grupo Capas (expandido) > Suprimir. Buscar
- En la solicitud Designe un objeto de la capa para suprimir o [Nombre]:, seleccione la anotación, la directriz y las cotas del dibujo.
- Pulse Intro para suprimir los objetos y limpiar las capas seleccionadas.
- En la solicitud ¿Desea continuar? [Sí/No] <No>:, escriba S para continuar.
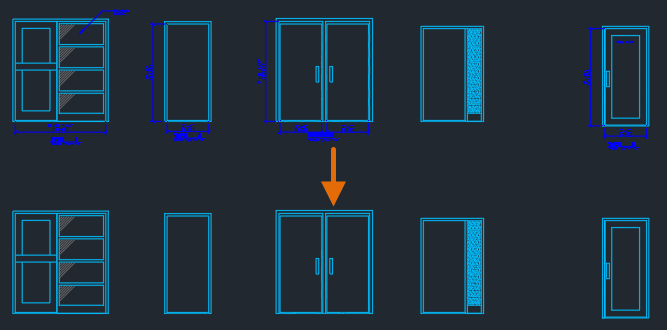
Convertir capas (solo en AutoCAD)
La actualización de las capas de un dibujo de una norma a otra puede llevar algún tiempo en completarse, pero ¿qué ocurre si se dispone de un conjunto de cientos o incluso miles de dibujos que se deben actualizar? Aunque puede utilizar la función Fusionar capas, junto con el Administrador de propiedades de capas, para actualizar manualmente las capas, esto puede ser ineficaz y puede provocar incoherencias.
El Conversor de capas (comando TRADCAPA), disponible solo en AutoCAD, permite crear una asignación de capas. Una asignación de capas es una relación entre las capas de un dibujo y las de un conjunto definido de normas. Puede utilizar una asignación de capas para lo siguiente:
- Fusionar una o varias capas
- Asignar dos capas con nombres diferentes que cambian el nombre de una única capa
- Asignar capas con los mismos nombres para actualizar las propiedades de capas
En los pasos siguientes, se explica cómo crear y utilizar una asignación de conversión de capas para limpiar las capas de un dibujo:
- Abra el dibujo de ejemplo Section1.dwg de la carpeta C:\Archivos de programa\Autodesk\AutoCAD <versión>\Sample\Sheet Sets\Architectural\Res.
- Haga clic en la ficha Administrar > grupo Normas de CAD > Conversor de capas. Buscar
- En el cuadro de diálogo Conversor de capas, haga clic en la opción Cargar de la sección Convertir a.
El botón Cargar permite seleccionar el dibujo que contiene las capas que desea utilizar para actualizar las capas del dibujo actual. Por lo general, puede tratarse de un archivo de plantilla de dibujo (DWT) o de normas de dibujo (DWS). También puede seleccionar un archivo de dibujo que contenga una asignación de conversión de capas guardada anteriormente.
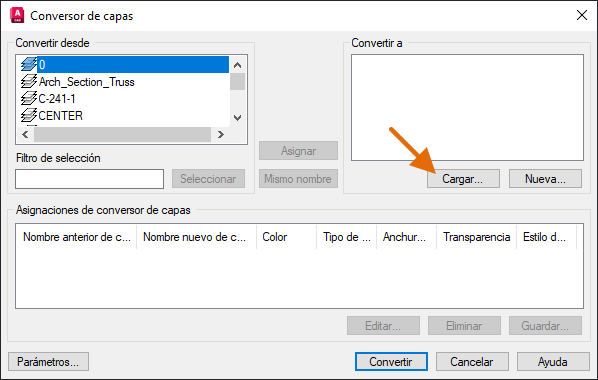
- En el cuadro de diálogo Seleccionar archivo de dibujo, vaya a la carpeta C:\Archivos de programa\Autodesk\AutoCAD <versión>\Sample\Sheet Sets\Architectural\Res y seleccione Section2.dwg. Haga clic en Abrir.
- En el centro del cuadro de diálogo, haga clic en Mismo nombre.
Todas las capas con los mismos nombres entre los dos dibujos se añaden a la sección Asignaciones de conversor de capas, situada en la parte inferior del cuadro de diálogo. Ahora deberían quedar dos capas sin asignar.
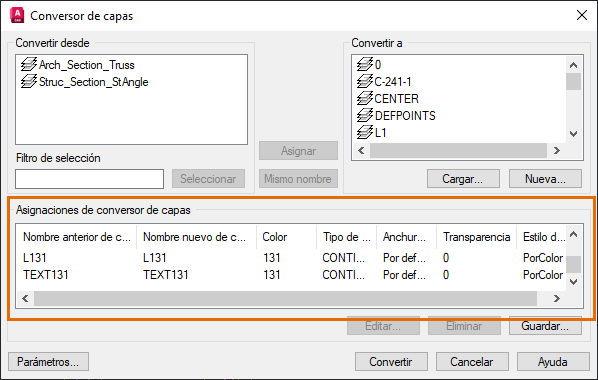
- Seleccione Struc_Section_stAngle en la lista Convertir desde y, a continuación, seleccione Structural_Section_StAngle en la lista Convertir a. Haga clic en Asignar.
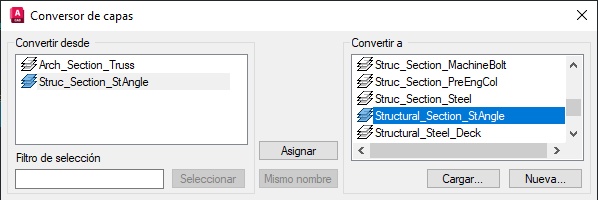
No todas las capas que deseamos utilizar se han definido en el dibujo cargado. Podemos añadir una nueva capa para asignar la capa Arch_Section_Truss.
- Haga clic en Nuevo en la sección Convertir a.
- En el cuadro de texto Nombre del cuadro de diálogo Nueva capa, introduzca el nombre Structural_Section_Truss.
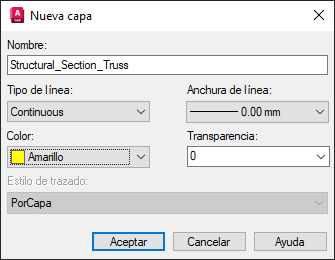
- Haga clic en la lista desplegable Color y seleccione Seleccionar color.
- En el cuadro de diálogo Seleccionar color, seleccione la muestra de color 45 y haga clic en Aceptar.
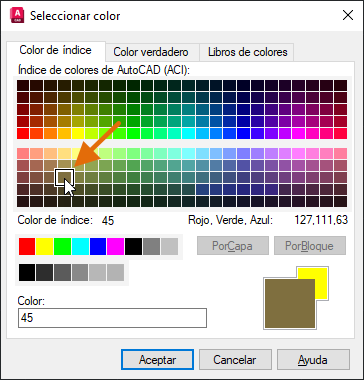
- En el cuadro de diálogo Nueva capa, haga clic en Aceptar.
- Seleccione Arch_Section_Truss en la lista Convertir desde y, a continuación, seleccione Structural_Section_Truss en la sección Convertir a. Haga clic en Asignar.
Ya se han asignado todas las capas.
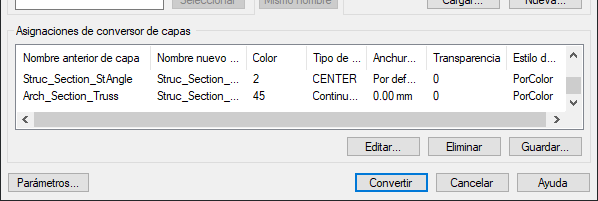
En función del origen de las capas importadas, es posible que deba realizar algunos ajustes en las propiedades de las capas. Puede editar las propiedades de una capa en la asignación. Para ello, haga clic en el botón Editar.
Aquí editaremos las propiedades de dos capas de asignación, como se indica a continuación:
- En la sección Asignaciones de conversor de capas, seleccione Struc_Section_Dim en la columna Nombre anterior de capa y haga clic en Editar.
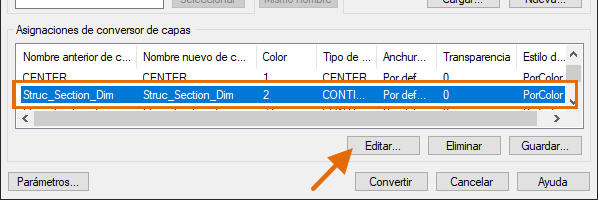
- En el cuadro de diálogo Editar capa, cambie el color de la capa a 45 y haga clic en Aceptar.
- Cambie el color de la capa Structural_Section_StAngle a 5.
Ahora, con todas las capas asignadas, también puede guardar las asignaciones de capas y convertir las capas del dibujo.
- Si lo desea, haga clic en Guardar para guardar la asignación de capas en un archivo de dibujo y poder utilizarla para convertir las capas de otro dibujo. Especifique una ubicación para el archivo y haga clic en Guardar para volver al cuadro de diálogo Conversor de capas.
A continuación, puede editar y cargar las capas y la asignación de capas guardadas en el archivo de dibujo en lugar de cargar Section2.dwg, como hicimos anteriormente en este ejercicio.
- Haga clic en Convertir para convertir las capas del archivo Section1.dwg en función de la asignación de capas que ha creado.
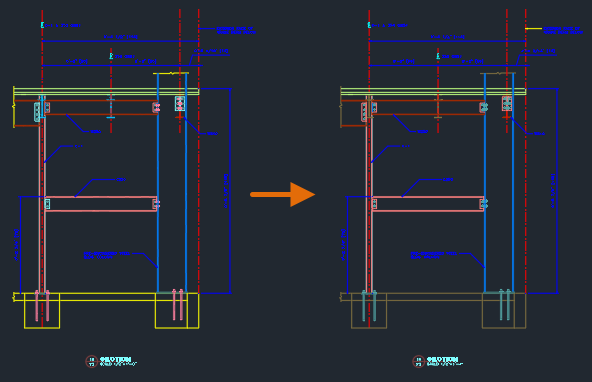
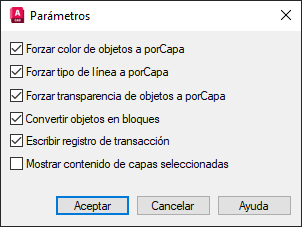
Automatización de la limpieza de dibujos y capas
A menudo, al limpiar capas en un dibujo, es muy probable que tenga que realizar los mismos pasos o similares en otro dibujo. Puede crear un archivo de comandos o un programa de AutoLISP para automatizar las siguientes operaciones de limpieza indicadas en este dibujo:
- Cambio de nombre de capas y modificación de las propiedades de las capas con el comando -CAPA
- Fusión de capas con el comando -FUSCAPAS
- Supresión de objetos y limpieza de capas con el comando -BORRARCAPA
- Limpieza de las capas no utilizadas con el comando -LIMPIA
Para obtener información sobre los archivos de comandos y AutoLISP, consulte ¿Ha probado?: agilizar tareas con secuencias de comandos y los aprendizajes para empezar de AutoLISP.
Resumen
Trabajar en un dibujo con una norma de capa desconocida o incluso con una que deba actualizarse puede suponer un desafío. Esperamos que los comandos y los consejos de este artículo le ayuden a ser más eficiente a la hora de conocer, limpiar y actualizar las normas de las capas de un dibujo.
Comandos y variables de sistema relacionados con la limpieza de capas
A continuación, se indican algunos comandos y variables de sistema que se utilizan con frecuencia para limpiar las capas de un dibujo.
| Comando | Descripción |
|---|---|
| BORRARCAPA | Suprime todos los objetos de una capa y limpia la capa. |
| CAPA | Gestiona capas y propiedades de capas. |
| ESTADOCAPAS | Guarda, restaura y administra conjuntos de parámetros de capa que se denominan estados de capa. |
| FUSCAPAS | Fusiona las capas seleccionadas en una capa de destino, eliminándolas del dibujo. |
| TRADCAPA | Convierte las capas del dibujo actual en las normas de capa especificadas (solo en AutoCAD). |
| RECORRERCAPAS | Muestra objetos en las capas seleccionadas y los oculta en el resto de capas. |
| LIMPIA | Elimina del dibujo los elementos que no se estén utilizando, como definiciones de bloque o capas. |
| Variable de sistema | Descripción | Valor por defecto | Se ha guardado en |
|---|---|---|---|
| MAXSORT | Establece el número máximo de elementos como, por ejemplo, nombres de archivos, nombres de capa y nombres de bloque que se ordenan alfabéticamente en los cuadros de diálogo, las listas desplegables y las paletas. | 1000 | Registro |
| SHOWLAYERUSAGE | Muestra iconos en el Administrador de propiedades de capas para indicar si las capas están en uso. | 0 | Registro |