¿Alarga objetos o cambia su tamaño con frecuencia? ¿O copia y desplaza un objeto y, a continuación, lo gira? ¿Desea utilizar un único comando para copiar y ajustar la escala simultáneamente? ¿Desea estirar, desplazar, copiar o rotar objetos, o ajustar su escala o aplicarles simetría, sin necesidad de introducir comandos o hacer clic en la cinta de opciones? Entonces, es hora de echarle un vistazo a los pinzamientos. También es posible que ya los haya utilizado y busque nuevas formas de usarlos.
¿Qué son los pinzamientos?
Los pinzamientos son pequeños cuadrados, rectángulos y triángulos que aparecen en los objetos seleccionados. Con los pinzamientos, puede estirar, desplazar, copiar y rotar objetos, además de ajustar su escala y aplicarles simetría, sin necesidad de introducir ningún comando.

Activación de los pinzamientos
En primer lugar, vamos a asegurarnos de que los pinzamientos estén activados.
- Haga clic con el botón derecho en el área de dibujo y seleccione Opciones.
- En la ficha Selección del cuadro de diálogo Opciones, asegúrese de que la opción Mostrar pinzamientos esté seleccionada.

Uso de los modos de pinzamiento
Los modos de pinzamiento son las opciones de edición que se pueden utilizar cuando se seleccionan los pinzamientos. El modo de pinzamiento por defecto es ESTIRA. Una vez seleccionado el pinzamiento de un objeto, cada vez que pulsa la barra espaciadora o Intro, el siguiente modo pasa a estar activo. El orden de los modos de pinzamiento es el siguiente:
- Estirar
- Desplazar
- Girar
- Escala
- Simetría
Vamos a recorrer cíclicamente los modos de pinzamiento. En estos ejemplos, utilizaremos la barra espaciadora para cambiar el modo de pinzamiento, pero también se puede usar la tecla Intro.
- Dibuje una línea y selecciónela para que se muestren los pinzamientos.
Hay un pinzamiento cuadrado en cada extremo y uno en el punto medio.
- Seleccione uno de los pinzamientos finales.
Su color cambia para indicar que está seleccionado.
- Mueva el cursor.
El segmento de línea se estira a medida que mueve el cursor. El estiramiento es temporal hasta que selecciona un punto.
Nota: Al utilizar pinzamientos, puede seleccionar puntos mediante cualquiera de los métodos habituales, como hacer clic en el dibujo, introducir coordenadas y utilizar referencias a objetos. - Pulse la barra espaciadora.
Observe que la solicitud de comando ahora muestra que está en el modo de desplazamiento.
 Nota: Los distintivos de cursor indican cuándo se encuentra en los modos de pinzamiento de desplazamiento, rotación o escala, pero no de estiramiento o simetría.
Nota: Los distintivos de cursor indican cuándo se encuentra en los modos de pinzamiento de desplazamiento, rotación o escala, pero no de estiramiento o simetría.
- Mueva el cursor y la línea se desplaza con él.
De nuevo, hasta que especifique un punto de destino, la acción será temporal. Puede pulsar Esc en cualquier momento para salir de la acción.
- Siga pulsando la barra espaciadora para recorrer cíclicamente los modos de pinzamiento.
La solicitud de comando indica el modo actual. Puede mover el cursor para confirmar el modo. Por último, regrese al modo de estiramiento.
- En cualquiera de los modos de pinzamiento, introduzca C y pulse la barra espaciadora.
Ahora se realiza una copia al estirar, desplazar, rotar, ajustar la escala o aplicar simetría. Siga seleccionando puntos de destino para crear varias copias en cualquiera de los modos de pinzamiento.
Siga estos mismos pasos con arcos, círculos y polilíneas, seleccionando diferentes pinzamientos en los distintos objetos.
Cambio del punto base
El pinzamiento seleccionado es el punto base del modo de pinzamiento actual. Puede utilizar la opción de punto base para cambiar este ajuste durante cualquiera de los modos de pinzamiento.
- Seleccione la línea dibujada anteriormente.
- Seleccione uno de los pinzamientos finales.
- Pulse la barra espaciadora hasta que se encuentre en el modo de rotación.
Observe que la línea gira alrededor del punto final en el que se ha seleccionado el pinzamiento. No obstante, imaginemos que desea girarlo alrededor del punto medio de la línea.

- Introduzca B y pulse la barra espaciadora para seleccionar la opción de punto base.
- Seleccione el pinzamiento de punto medio como nuevo punto base.
Nota: Es posible que deba pulsar F3 para desactivar las referencias a objetos.
- Gire la línea.
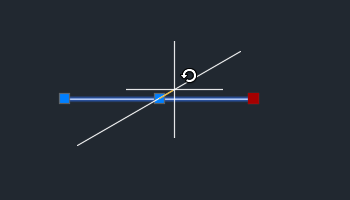
Varias copias
Al utilizar pinzamientos, puede permanecer en el modo de pinzamiento y realizar varias copias de un objeto. Usemos la rotación como ejemplo.
- Dibuje una línea horizontal.
- Seleccione la línea.
- Seleccione uno de los pinzamientos finales.
- Pulse la barra espaciadora hasta que el modo de pinzamiento de rotación esté activo.
- Introduzca C y pulse la barra espaciadora para copiar el objeto a medida que lo gira.
- Introduzca 30 como primer ángulo de rotación.
- Introduzca 20 como el siguiente ángulo.
Observe que la línea se gira y se copia de la línea original, no de la copia anterior.
- Introduzca -25 para el siguiente ángulo.
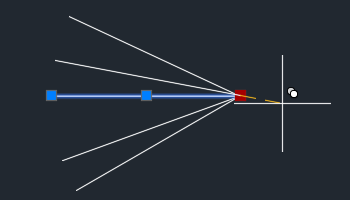
- Pulse Esc para salir.
Uso de una referencia de rotación al copiar con pinzamientos
Ahora podemos ir un paso más allá. Supongamos que tiene un objeto que quiere copiar varias veces y desea que el ángulo de rotación sea el mismo entre cada objeto sucesivo.
- Dibuje una línea horizontal.
- Seleccione la línea.
- Seleccione uno de los pinzamientos finales.
- Pulse la barra espaciadora hasta que el modo de pinzamiento de rotación esté activo.
- Introduzca C y pulse la barra espaciadora para copiar el objeto a medida que lo gira.
- Introduzca 30 como primer ángulo de rotación.
Este se convierte en el ángulo de la referencia de rotación para cada copia.
- Mantenga pulsada la tecla Ctrl y arrastre el cursor para crear más copias.
El cursor se ajusta a ángulos de 30 grados a medida que lo arrastra.
- Mantenga pulsada la tecla Ctrl y siga haciendo clic hasta que cree varias líneas rotadas a partir de la línea original a incrementos de 30 grados.
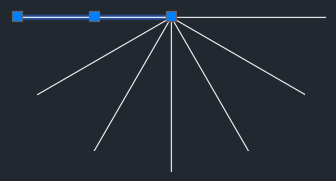 Nota: Como prueba, pulse la tecla Ctrl y realice algunas copias, suelte esta tecla y realice algunas copias más y, por último, pulse de nuevo Ctrl para realizar algunas copias adicionales. Si pulsa la tecla Ctrl, se ajustará al ángulo utilizado justo antes de pulsar esta tecla.
Nota: Como prueba, pulse la tecla Ctrl y realice algunas copias, suelte esta tecla y realice algunas copias más y, por último, pulse de nuevo Ctrl para realizar algunas copias adicionales. Si pulsa la tecla Ctrl, se ajustará al ángulo utilizado justo antes de pulsar esta tecla.
Uso de una distancia de referencia al copiar con pinzamientos
Al igual que en el ejemplo de rotación de referencia, puede utilizar una distancia como referencia de desplazamiento al copiar con pinzamientos.
- Dibuje un rectángulo de 0.5 x 0.5.
- Seleccione el rectángulo y, a continuación, el pinzamiento en la esquina inferior derecha.
- Pulse la barra espaciadora para cambiar al modo de pinzamiento de desplazamiento.
- Escriba C y pulse la barra espaciadora para copiar el objeto en lugar de moverlo.
- Introduzca 1,0 para copiar el objeto sobre 1 unidad.
Nota: Si la entrada dinámica (F12) está desactivada, escriba @1,0 para copiar la unidad sobre 1 unidad.
- Mantenga pulsada la tecla Ctrl mientras realiza el resto de las copias.
La copia anterior que ha realizado ha definido la distancia de referencia para las copias posteriores realizadas mientras mantiene pulsada la tecla Ctrl.
- Mantenga pulsada la tecla Ctrl y haga clic para utilizar la distancia de referencia mientras realiza más copias.

- Suelte la tecla Ctrl cuando no desee utilizar la distancia de referencia para realizar copias adicionales.
Menús de pinzamiento
En lugar de seleccionar un pinzamiento como en el ejercicio anterior, simplemente coloque el cursor sobre un pinzamiento. Aparece un menú con las acciones asociadas al pinzamiento. Las opciones del menú variarán en función del objeto seleccionado y del pinzamiento. No todos los pinzamientos presentan estos menús. Los pinzamientos con menús se denominan pinzamientos multifuncionales.
- Dibuje una polilínea con al menos tres segmentos.
- Seleccione la polilínea.
- Coloque el cursor sobre uno de los pinzamientos finales para ver el menú de pinzamiento.
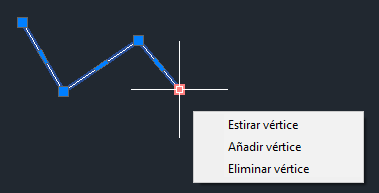
- Coloque el cursor sobre uno de los pinzamientos de punto medio del segmento para ver su menú.

- Haga clic en una opción del menú y pruébela. Pulse Esc para salir.
- Pruébelo de nuevo con un arco.
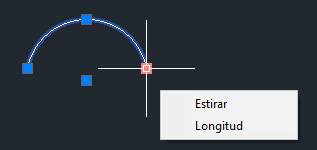
- Y, por último, utilice un objeto de sombreado.
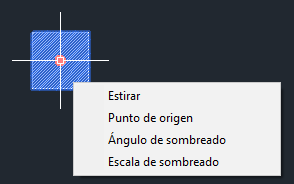

Selección de varios pinzamientos al estirar
Es posible que en ocasiones desee seleccionar más de un pinzamiento a la vez. Supongamos que desea estirar desde dos o más pinzamientos sin que ello afecte a la geometría entre esos pinzamientos.
- Dibuje una polilínea similar a la que aparece en la imagen siguiente.
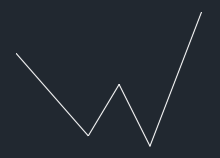
- Seleccione la polilínea.
- Antes de seleccionar cualquier pinzamiento, mantenga pulsada la tecla Mayús.
- Mientras pulsa Mayús, seleccione los pinzamientos, como se muestra en la imagen siguiente.

- Una vez que haya seleccionado los pinzamientos, suelte la tecla Mayús.
- Arrastre uno de los pinzamientos y observe cómo los segmentos entre los pinzamientos permanecen constantes mientras que los demás segmentos se estiran.
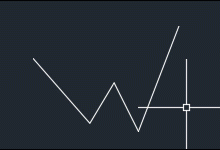
Variables de sistema de los pinzamientos
| Variable de sistema | Descripción | Valor por defecto | Se ha guardado en |
|---|---|---|---|
| DYNINFOTIPS | Determina si se muestran las sugerencias de uso de Mayús y Ctrl durante la edición con pinzamientos. | 1 | Registro |
| GRIPBLOCK | Controla la visualización de pinzamientos en bloques. | 0 | Registro |
| GRIPCOLOR | Controla el color de los pinzamientos no seleccionados. | 150 | Registro |
| GRIPCONTOUR | Controla el color del contorno de los pinzamientos. | 251 | Registro |
| GRIPDYNCOLOR | Determina el color de los pinzamientos personalizados en los bloques dinámicos. | 140 | Registro |
| GRIPHOT | Controla el color de los pinzamientos seleccionados. | 12 | Registro |
| GRIPHOVER | Controla el color de relleno de un pinzamiento no seleccionado cuando el cursor se detiene sobre el mismo. | 11 | Registro |
| GRIPMULTIFUNCTIONAL | Especifica los métodos de acceso para las opciones de pinzamiento multifunción. | 3 (código de bits) | Registro |
| GRIPOBJLIMIT | Suprime la visualización de pinzamientos cuando el conjunto de selección incluye más objetos que el número especificado. | 100 | Registro |
| GRIPS | Controla la visualización de los pinzamientos en los objetos seleccionados. | 2 | Registro |
| GRIPSIZE | Establece el tamaño del cuadro de pinzamiento en píxeles independientes del dispositivo. | 5 | Registro |
| GRIPSUBOBJMODE | Determina si los pinzamientos se activan automáticamente al seleccionar subobjetos. | 1 (código de bits) | Registro |
| GRIPTIPS | Controla la visualización de sugerencias de pinzamientos cuando el cursor se desplaza sobre los pinzamientos de bloques dinámicos y objetos personalizados compatibles con las sugerencias de pinzamientos. | 1 | Registro |