Inserte símbolos y detalles en los dibujos desde fuentes comerciales en línea o desde sus propios diseños.
Algunas definiciones básicas
En AutoCAD, los símbolos y los detalles que se insertan en los dibujos se denominan bloques. Un bloque es una colección de objetos de texto y geometría, además de otros datos, que se combinan en un único objeto guardado. A continuación, se incluyen algunos ejemplos de una serie de bloques con diferentes escalas.
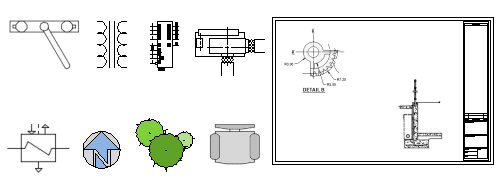
Cuatro elementos participan en la inserción de bloques en un dibujo.
- Una definición de bloque. Estos datos se almacenan en un archivo de dibujo o en un archivo de plantilla de dibujo con un formato no gráfico. Las definiciones de bloque se pueden crear o importar fácilmente desde cualquier archivo de dibujo.
- Una referencia a bloque. Al insertar un bloque, puede especificar el archivo de dibujo o la definición de bloque que se van a importar. Los gráficos de la referencia a bloque se generan a partir de la definición de bloque.
- Un punto base de inserción de bloque o solo un punto base. Cuando se inserta un bloque, esta es la parte del bloque enlazada al cursor.
El punto base está rodeado por un círculo en el bloque mostrado a continuación. Si selecciona posteriormente un bloque que ya se ha insertado, este muestra un pinzamiento en el punto base. Puede desplazar y girar fácilmente el bloque mediante este pinzamiento.
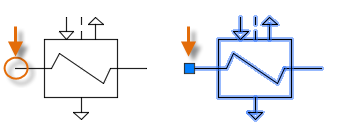
- Una herramienta de inserción de bloques. Hay varias herramientas diferentes disponibles en el producto. Entre estas, se incluyen la galería de bloques de la cinta de opciones, la paleta de bloques, la ventana Paletas de herramientas y Autodesk DesignCenter.
Por ejemplo, el siguiente dibujo solo contiene cuatro definiciones de bloque: Cubículo, Silla, Mesa y Planta. Hay tres referencias a bloque para Cubículo, doce para Silla, dos para Mesa y dos para Planta.
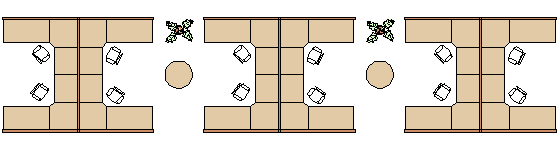
En este ejemplo, ¿cuáles son las ventajas de insertar 12 veces la silla como una referencia a bloque en lugar de crear 12 copias de una geometría de la silla?
- La referencia a bloque de la silla asocia la geometría de la silla a un único objeto, que es más fácil de desplazar, copiar y rotar como una unidad.
- El número de pieza, el proveedor y otra información, que se denominan atributos de bloque, se pueden almacenar con la definición de bloque o con cada inserción de bloque. Estos datos se pueden extraer en una tabla de planificación o un informe.
- Si realiza un cambio en la definición de bloque de un dibujo, todas las referencias a bloque asociadas del dibujo se actualizarán al instante.
- En dibujos con muchos elementos repetitivos, la cantidad de datos almacenados es significativamente menor si estos elementos se almacenan como referencias a bloque.
Insertar bloques en un dibujo
Por lo general, se inserta un bloque en el dibujo actual desde uno de estos orígenes:
- Cualquier archivo de dibujo. Por ejemplo, puede crear un dibujo de una vista de detalle estándar. A continuación, puede utilizar una herramienta de inserción de bloques para insertar este dibujo como un bloque en el dibujo actual. En este ejemplo, la carpeta de vistas de detalle se denomina normalmente carpeta de biblioteca de bloques.

- Una o varias definiciones de bloque incluidas en un archivo de dibujo. Por ejemplo, puede crear un dibujo que solo contenga definiciones de bloque de árboles. A continuación, puede insertar cualquiera de estos bloques de ese dibujo en el dibujo actual. Un archivo de dibujo que contiene una familia de bloques relacionados suele denominarse dibujo de biblioteca de bloques.

- Una o varias definiciones de bloque creadas en el dibujo actual. Por ejemplo, es posible que desee crear un bloque a partir de un conjunto de objetos que aparecen repetidamente en ese dibujo, como una disposición de cubículos que contiene varios bloques anidados. Todos los bloques utilizados en la disposición de cubículos se pueden combinar en un único bloque para varias inserciones.

Después de insertar un bloque, puede desplazarlo, copiarlo o rotarlo, o ajustar su escala como una única unidad.
Utilizar una herramienta de inserción de bloques
Para empezar a utilizar la paleta de bloques, siga estos pasos:
- Haga clic en Insertar en la ficha Inicio y haga clic en Bloques de bibliotecas. Esta acción inicia el comando PALETABLOQUES.
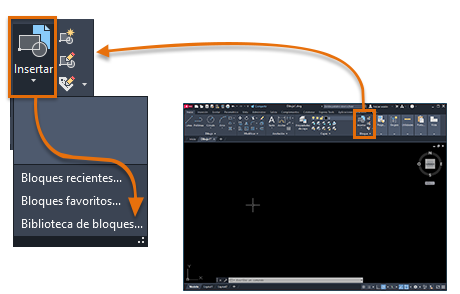
- Haga clic en el botón Examinar para que se muestre un cuadro de diálogo de selección de archivos o carpetas.
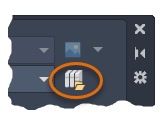
- Desplácese a la carpeta DesignCenter, en la que se incluyen diversos dibujos de ejemplo.
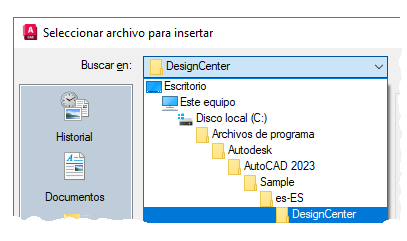
Cada dibujo de la carpeta DesignCenter contiene un conjunto de definiciones de bloque relacionadas.
-
Seleccione el archivo de dibujo que le interese.
Por ejemplo, supongamos que desea crear dibujos para sistemas de calefacción, ventilación y aire acondicionado. Seleccione el dibujo de climatización (HVAC) y, a continuación, haga clic en Abrir.
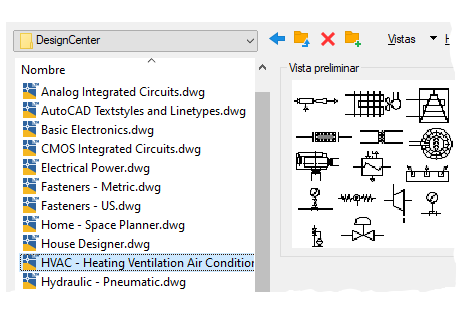
- En la ficha Bibliotecas de la paleta de bloques, haga clic en varios bloques y colóquelos.

Esta acción copia la definición de bloque seleccionada del dibujo de biblioteca de bloques en el dibujo actual e inserta una referencia a bloque. La inserción de referencias a bloque adicionales ahora será mucho más rápida. Para especificar otro archivo de dibujo, utilice el control Examinar, al igual que antes.
- Para elegir un dibujo de biblioteca diferente de la carpeta DesignCenter, asegúrese de que la ficha Bibliotecas sea la actual (1) y haga clic en el botón de navegación de archivos (2).
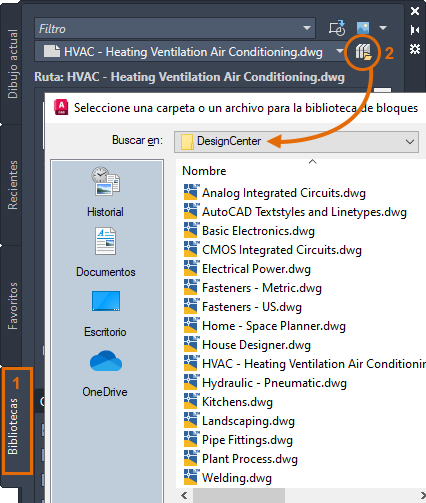 Nota: También puede desplazarse directamente a un archivo de dibujo para insertarlo como un bloque.
Nota: También puede desplazarse directamente a un archivo de dibujo para insertarlo como un bloque.
- Experimente con los demás controles. Por ejemplo, pruebe a cambiar el control de vista preliminar.
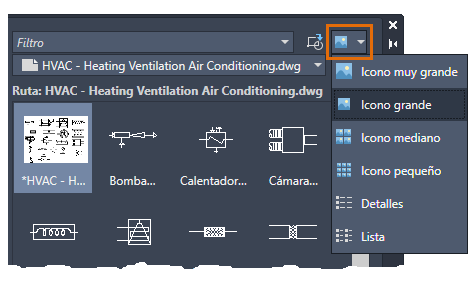
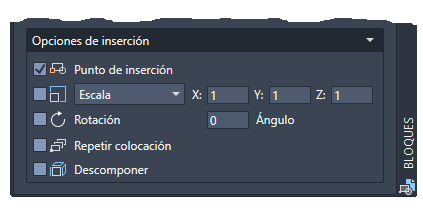
Observe que la próxima vez que haga clic en Insertar en la cinta de opciones, en la galería se mostrarán todas las definiciones de bloque almacenadas en el dibujo actual. Puede hacer clic rápidamente en estos bloques de la galería y colocarlos en el dibujo.

- En la ficha Dibujo actual, se muestran todas las definiciones de bloque solo del dibujo actual.
- En la ficha Reciente, se muestran las definiciones de bloque insertadas o creadas recientemente en las sesiones actual y anteriores. Estos bloques pueden proceder de diversos dibujos.
- En la ficha Favoritos, se muestran los bloques que se han copiado en ella. Para copiar un bloque en la ficha Favoritos, haga clic con el botón derecho en una de las otras fichas y seleccione Copiar en Favoritos.
Crear un dibujo para utilizarlo como bloque
A menudo, los archivos de dibujo individuales se crean para utilizarse como bloques y se guardan en una carpeta con archivos de dibujo similares. Este método es una alternativa para acceder a las definiciones de bloque almacenadas en un solo dibujo.
Al crear un archivo de dibujo para usarlo como bloque, asegúrese de colocar un objeto en el punto de origen (0,0). Este servirá como punto base por defecto del bloque. Más adelante, al insertar el bloque, este se enlaza al cursor en el punto base.
En el ejemplo siguiente, se inserta un archivo de dibujo en el dibujo actual para proporcionar una vista de detalle estándar.
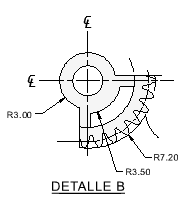
Los marcos de dibujo y los cuadros de rotulación personalizados también se crean como archivos de dibujo que se pueden insertar posteriormente o incluirse en archivos de plantilla de dibujo.
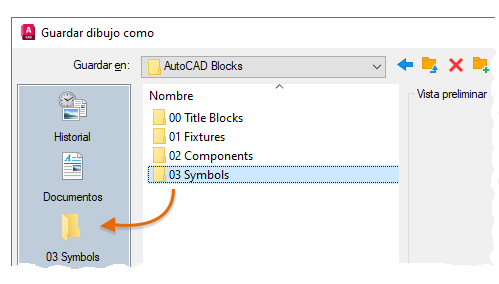
Administrar datos y definiciones de bloque en un dibujo (opcional)
Puede crear, eliminar y modificar definiciones de bloque directamente en el dibujo actual en circunstancias especiales.
- Elimine las definiciones de bloque no utilizadas de un dibujo con el comando LIMPIA. Al limpiar definiciones de bloque no utilizadas de un dibujo, puede reducir su tamaño. Puede limpiar solo las definiciones de bloque que no se utilizan en ninguna referencia a bloque del dibujo.
- Cree nuevas definiciones de bloque directamente en el dibujo actual con el comando BLOQUE. La creación de definiciones de bloque es útil si necesita un bloque que sea exclusivo de ese dibujo o si desea crear un dibujo de biblioteca de bloques que contenga una familia de definiciones de bloque relacionadas.
- Divida una referencia a bloque en sus objetos constituyentes con el comando DESCOMP. La descomposición de referencias a bloque permite definir de forma fácil nuevas versiones de una definición de bloque con el comando BLOQUE o guardar los objetos resultantes en un nuevo archivo de dibujo con el comando BLOQUEDISC.
Resumen de sugerencias y recomendaciones
Por lo general, se utilizan varios métodos para guardar y organizar definiciones de bloque.
- Cree un archivo de dibujo para cada bloque que vaya a utilizar. Guarde estos archivos de dibujo en las carpetas que contienen familias de archivos de dibujo relacionados.
- Cree archivos de dibujo denominados dibujos de la biblioteca de bloques. Cada uno de estos dibujos contiene una familia de definiciones de bloque relacionadas. Al insertar un dibujo de biblioteca de bloques en el dibujo actual, todos los bloques definidos en ese dibujo pasan a estar disponibles en el dibujo actual.
- Incluya las definiciones de bloque de los cuadros de rotulación y los símbolos utilizados frecuentemente en los archivos de plantilla de dibujo para que estén disponibles inmediatamente al iniciar un nuevo dibujo.
- Evalúe la herramienta de inserción de bloques que mejor se adapte a sus necesidades: la paleta de bloques y la galería de la cinta de opciones, la ventana Paletas de herramientas o Autodesk DesignCenter.
- Almacene los bloques en el almacenamiento en la nube para que estén disponibles en diferentes dispositivos y plataformas.