En este ejercicio generará la parte superior del depósito. Se trata de un marco rectangular con una abertura rectangular. Generará esta parte con dimensiones que se puedan modificar desde Autodesk Civil 3D cuando se utilice la pieza.
Este ejercicio es la continuación de Ejercicio 1: definición de la nueva pieza en el catálogo de estructuras.
- Expanda Modelado
 Planos de trabajo, haga clic con el botón derecho en Cerco
Planos de trabajo, haga clic con el botón derecho en Cerco Establecer vista. La vista actual y el SCP se definen según el plano de trabajo.
Establecer vista. La vista actual y el SCP se definen según el plano de trabajo. - Haga clic con el botón derecho en Rim
 Añadir perfil
Añadir perfil  Rectangular. Haga clic en dos puntos para dibujar un rectángulo en el área de dibujo. En el dibujo se muestra un objeto de perfil rectangular.
Rectangular. Haga clic en dos puntos para dibujar un rectángulo en el área de dibujo. En el dibujo se muestra un objeto de perfil rectangular. - En la ventana Generador de contenido, amplíe Rim, haga clic con el botón derecho en Perfil rectangular y haga clic en Renombrar. Escriba Frame Outer Edge como nombre. Este nombre facilita la identificación del componente.
- Repita estos pasos para crear otro perfil rectangular dentro del primero. Asígnele el nombre Frame Opening.
A continuación, establecerá alguna geometría de construcción y restricciones para mantener la abertura situada en el centro del prisma. Se han creado perfiles rectangulares que representan el borde exterior del marco y la abertura.
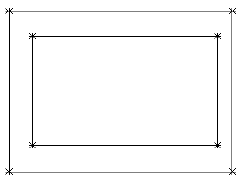
- Haga clic con el botón derecho en Rim
 Añadir geometría
Añadir geometría Punto. Haga clic en una ubicación cerca del centro de los rectángulos. Pulse Esc. Éste es el centro de la estructura.
Punto. Haga clic en una ubicación cerca del centro de los rectángulos. Pulse Esc. Éste es el centro de la estructura. 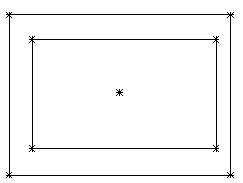
- Amplíe la carpeta Geometría. Haga clic con el botón derecho en Punto 2D
 Renombrar. Escriba Fixed Center como nombre. Este nombre facilita la identificación del componente.
Renombrar. Escriba Fixed Center como nombre. Este nombre facilita la identificación del componente. - Haga clic con el botón derecho en Fixed Center
 Fijo. Ahora el punto está fijo. Las restricciones que incluyan este punto no lo desplazarán.
Fijo. Ahora el punto está fijo. Las restricciones que incluyan este punto no lo desplazarán. - Haga clic con el botón derecho en Rim
 Añadir restricciones
Añadir restricciones Equidistante. Haga clic en el punto situado en la esquina superior izquierda del rectángulo exterior y, a continuación, en el centro fijo. Para el segundo par, haga clic en la esquina inferior derecha del rectángulo exterior y en el centro fijo.
Equidistante. Haga clic en el punto situado en la esquina superior izquierda del rectángulo exterior y, a continuación, en el centro fijo. Para el segundo par, haga clic en la esquina inferior derecha del rectángulo exterior y en el centro fijo. 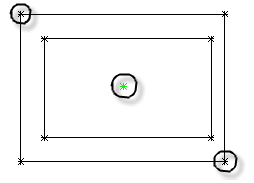
- Repita este paso con las esquinas inferior izquierda y superior derecha del rectángulo exterior. De esta forma se restringe el rectángulo exterior para que se mantenga centrado en torno a Fixed Center.
- Repita estos pasos con las cuatro esquinas del rectángulo interior. Ahora ambos rectángulos están centrados con respecto al punto fijo.
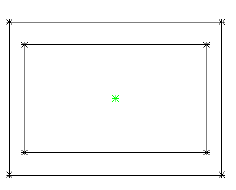
- Haga clic con el botón derecho en Rim
 Añadir restricciones
Añadir restricciones  Paralela. Haga clic en cualquier línea del rectángulo exterior y, a continuación, en la línea paralela a ella del rectángulo interior. Esta restricción impide que el rectángulo interior gire dentro del rectángulo exterior.
Paralela. Haga clic en cualquier línea del rectángulo exterior y, a continuación, en la línea paralela a ella del rectángulo interior. Esta restricción impide que el rectángulo interior gire dentro del rectángulo exterior. 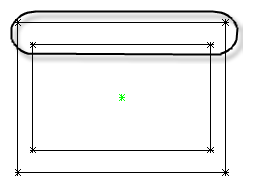
- Haga clic con el botón derecho en Rim
 Añadir dimensión
Añadir dimensión Distancia. Haga clic en dos puntos en ambos extremos del lado superior del rectángulo exterior.
Distancia. Haga clic en dos puntos en ambos extremos del lado superior del rectángulo exterior. Haga clic en un punto para definir la ubicación de la dimensión. Se crea una dimensión LenA1 para el lado largo del borde exterior del marco.
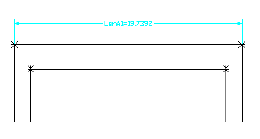
- Repita estos pasos en el lado derecho del rectángulo exterior.
Se crea una dimensión LenA2 para el lado corto del borde exterior del marco.
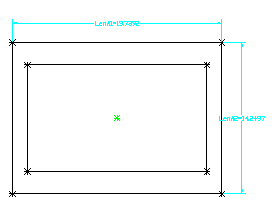
- Repita estos pasos en los lados superior y derecho de la abertura, en este orden. Cambie la ubicación de las dimensiones según sea necesario para que se puedan leer fácilmente. Se crean LenA3 y LenA4 para el lado largo y el lado corto respectivamente de la abertura.
- Haga clic en la ficha Ver
 grupo Vistas
grupo Vistas  Isométrica SO. Esta vista 3D resulta más adecuada para los siguientes pasos.
Isométrica SO. Esta vista 3D resulta más adecuada para los siguientes pasos. 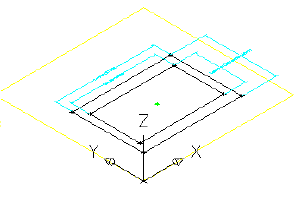
- Haga clic con el botón derecho en Modificadores
 Añadir extrusión. Haga clic en el rectángulo exterior. Aparece el cuadro de diálogo Modificador de extrusión.
Añadir extrusión. Haga clic en el rectángulo exterior. Aparece el cuadro de diálogo Modificador de extrusión. - Asegúrese de que De tipo está definido como Ciego. Escriba 8 como Distancia y active la casilla situada junto a Cambiar. Haga clic en Aceptar. Se crea un modificador de extrusión para el rectángulo exterior.
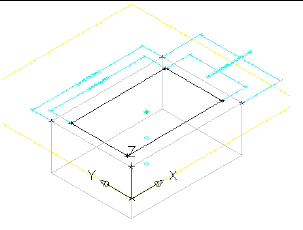
- Repita estos pasos para crear un modificador de extrusión en el rectángulo interior, con una distancia de 9. Se crea un modificador de extrusión para el rectángulo interior.
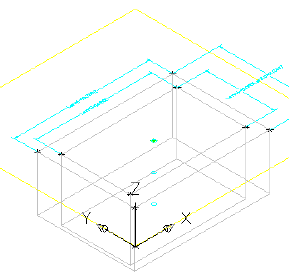
- Haga clic con el botón derecho en Dimensiones de modelo
 Añadir distancia. Haga clic en una de las aristas verticales de la extrusión del prisma exterior. Haga clic en un punto para definir la ubicación de la dimensión. Se crea LenB1 para la altura de la sección de marco.
Añadir distancia. Haga clic en una de las aristas verticales de la extrusión del prisma exterior. Haga clic en un punto para definir la ubicación de la dimensión. Se crea LenB1 para la altura de la sección de marco. 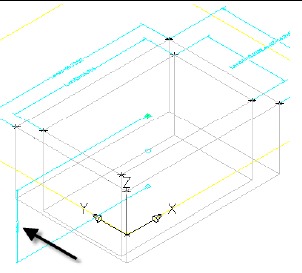
- Repita este paso en la extrusión del prisma interior. Se crea LenB2 para la altura de la extrusión de la abertura.
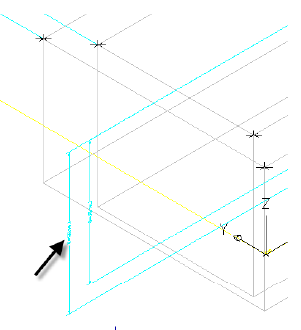
- Amplíe Parámetros del modelo, haga clic con el botón derecho en Parámetros del modelo y, a continuación, haga clic en Editar. Aparece el cuadro de diálogo Parámetros del modelo.
- Haga clic en LenB2 y a continuación, haga clic en Calculadora. Haga clic en Variable y seleccione LenB1. Escriba +1 después de LenB1 y, a continuación, haga clic en Aceptar y en Cerrar.
De esta forma se asegura de que la extrusión de la abertura sea siempre más profunda que el grosor del marco. También podría haber hecho doble clic en la celda de la columna Ecuación y haber escrito la fórmula.
- Haga clic con el botón derecho en Modificadores
 Añadir sustracción booleana. Haga clic en el prisma exterior y a continuación en el prisma interior. Pulse Intro. El prisma interior se resta del prisma exterior, lo que crea un tercer modificador que es el resultado de esta acción.
Añadir sustracción booleana. Haga clic en el prisma exterior y a continuación en el prisma interior. Pulse Intro. El prisma interior se resta del prisma exterior, lo que crea un tercer modificador que es el resultado de esta acción. 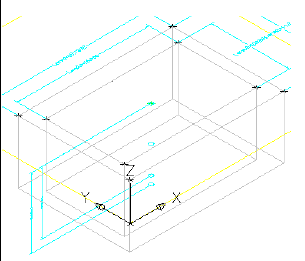
- Amplíe Modificadores. Observe que se han creado tres modificadores. Los modificadores Extrusión se han definido por defecto como invisibles como resultado del comando Sustraer. Cambie el nombre del modificador Sustraer a Frame.
- Haga clic con el botón derecho en Parámetros de tamaño y, a continuación, haga clic en Editar configuración. Se muestra el cuadro de diálogo Editar tamaños de piezas.
- Desplácese hacia la derecha hasta ver la columna SBSL (Structure Length). En la columna SBSL haga clic en Constante y cámbielo a Lista. Realice lo mismo en la columna SBSW (Structure Width). Ahora estos parámetros se pueden especificar mediante una lista de valores y ya no con una única constante.
- Haga clic en el botón de flecha desplegable situado junto a Configuración de parámetro y seleccione Valores. Haga clic en la celda de la columna SBSL y, a continuación, haga clic en el botón Editar en la barra de herramientas del cuadro de diálogo Editar tamaños de piezas. Aparece el cuadro de diálogo Editar valores.
- Cambie el valor actual a 48. A continuación, utilice el botón Añadir para crear los valores 60, 72, 84, 96, 108 y 120. Así, el parámetro Structure Length se puede ajustar en incrementos de 12 pulgadas.
- Repita este paso en la columna SBSW y cree los valores 36, 48, 60 y 72.
- Defina el valor de SBSL como 120 y el valor de SBSW como 60. En la barra de herramientas del cuadro de diálogo Editar tamaños de piezas, haga clic en el botón Actualizar modelo. De esta forma se actualizan los valores de Parámetros del modelo para coincidir con los Parámetros de pieza.
- Haga clic en Aceptar. Haga clic con el botón derecho en Parámetros del modelo y, a continuación, haga clic en Editar. Haga clic en LenA1 y, a continuación, haga clic en Calculadora.
- Haga clic en Variable y, a continuación, haga clic en SBSL. Haga clic en Aceptar y en Cerrar.
- Repita estos pasos en LenA2, igualándolo a SBSW. El modelo se actualiza para reflejar los cambios en las dimensiones.
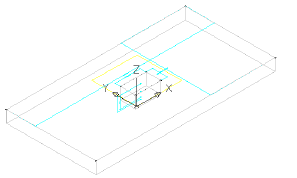
- Haga clic con el botón derecho en Parámetros de tamaño y, a continuación, haga clic en Editar configuración. Haga clic en Nuevo. Aparece el cuadro de diálogo Nuevo parámetro.
- Haga clic en Frame Length y en Aceptar. Haga clic en Nuevo, Frame Width, Aceptar. Se han añadido dos nuevos parámetros: Frame Length (SFL) y Frame Width (SFW).
- Desplácese hacia la derecha hasta ver las columnas SFL y SFW. En ambas columnas, cambie Constante a Lista. A continuación, cambie la vista a Valores.
- Con el mismo procedimiento utilizado en SBSL y SBSW, añada los valores 36, 48, 60, 72, 84, 96 y 108 en SFL. Añada los valores 24, 36, 48 y 60 en SFW.
Ahora estos valores están controlados por listas que en última instancia se pueden manipular desde Autodesk Civil 3D al utilizar la pieza.
- Haga clic en Aceptar para cerrar el cuadro de diálogo Editar tamaños de piezas. Haga clic en Guardar familia de piezas. De esta forma se guarda la pieza y se actualiza Parámetros del modelo para incluir los nuevos Parámetros de tamaño añadidos.
- Haga clic con el botón derecho en Parámetros de tamaño y, a continuación, haga clic en Editar valores. Defina los siguientes valores:
- SFL: 108
- SFW: 48
En la barra de herramientas del cuadro de diálogo Editar tamaños de piezas, haga clic en el botón Actualizar modelo; a continuación, haga clic en Aceptar. De esta forma se actualizan los valores de Parámetros del modelo de forma que coincidan con los valores de parámetro de pieza donde resulte aplicable.
- En Parámetros del modelo, edite LenA3 y LenA4 para equipararlos con SFL y SFW respectivamente. El modelo se actualiza para reflejar los cambios en las dimensiones.
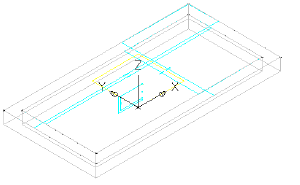
- Haga clic en Guardar familia de piezas. Continúe en el entorno del Generador de piezas para el siguiente ejercicio.
Para proseguir en este aprendizaje, vaya a Ejercicio 3: definición de la geometría de la caja del depósito.