En este ejercicio, creará una red de tuberías a partir de una polilínea existente. En este método de creación de una red de tuberías, se utilizan comandos de dibujo estándar de AutoCAD para crear una polilínea y, a continuación, se coloca una estructura y un punto final de tubería en cada vértice de la polilínea.
Puede crear una red de tuberías a partir de una gran variedad de entidades, incluyendo polilíneas 2D y 3D, líneas y arcos de AutoCAD y líneas características. En este ejercicio, utilizará una polilínea 2D existente.
Creación de una red de tuberías a partir de una polilínea 2D
- Abra Pipe Networks-1A.dwg, que se encuentra en la carpeta de dibujos de los aprendizajes.
Este dibujo contiene terreno existente y superficies de obra lineal, alineaciones que representan ejes de carretera intersecante, parcelas que representan los bordes de de la propiedad y una polilínea que representa la composición de red de tuberías propuesta. En los pasos siguientes, creará una red de tuberías de Autodesk Civil 3D a partir de la polilínea.
- Haga clic en la ficha


 Buscar.
Buscar.
- Haga clic en el extremo izquierdo de la polilínea azul que está cerca del centro de la carretera.
El extremo en el que se hace clic especifica el principio de la red de tuberías. La red fluirá hacia afuera desde este extremo.
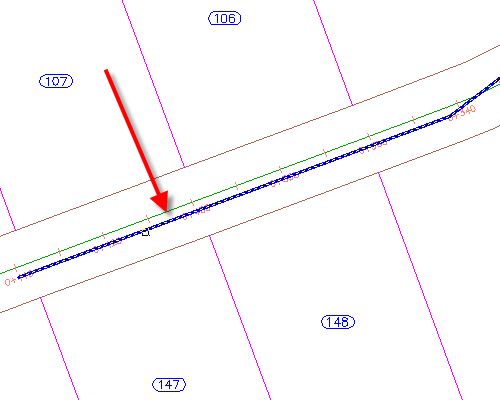
- Pulse Intro para aceptar la orientación del caudal.
- En el cuadro de diálogo Crear red de tuberías a partir de objeto, especifique los parámetros siguientes:
- Nombre de red: Storm Sewer Network
- Lista de piezas de la red: Storm Sewer
- Tubería que crear: 450 mm RCP
- Estructura que crear: Eccentric Structure 1,500 dia 530 Frame 900 Cone
- Nombre de superficie: First Street
- Nombre de alineación: First Street
- Borrar entidad existente: seleccionado
- Haga clic en Aceptar.
La red de tuberías se muestra en planta. Se ha creado una estructura en cada vértice de polilínea y una tubería entre las estructuras.
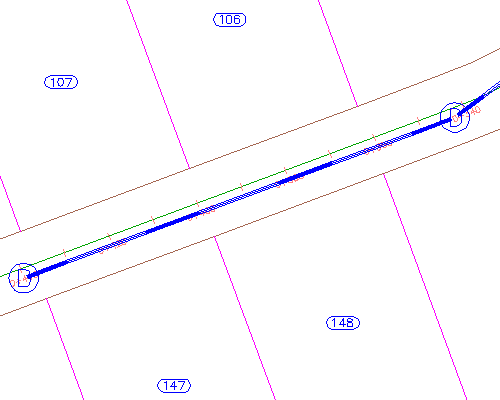
Visualización de la red de tuberías en perfil
- Seleccione una tubería y una estructura.
- Haga clic con el botón derecho del ratón. Haga clic en Seleccionar similares.
- Haga clic con el botón derecho del ratón. Haga clic en Dibujar piezas en visualización del perfil.
- Haga clic en la vista First Street.
Las tuberías y las estructuras se muestran en la visualización del perfil. Observe que, como ha especificado, la orientación del caudal comienza en el P.K. final del perfil y continúa hacia el P.K. inicial.
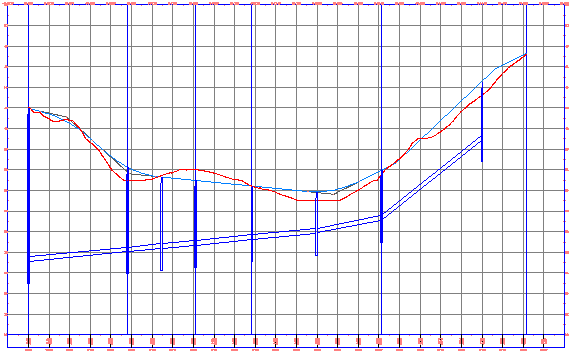
- Pulse Esc.
Edición por pinzamiento de una pieza de red
- Seleccione la tubería en el lado derecho de la visualización del perfil.
- Haga clic en el pinzamiento
 . Arrastre el pinzamiento hacia arriba para aumentar la elevación de rasante. Haga clic para colocar el pinzamiento.
. Arrastre el pinzamiento hacia arriba para aumentar la elevación de rasante. Haga clic para colocar el pinzamiento.
Puede utilizar los pinzamientos para cambiar la posición gráfica de tuberías y de estructuras en planta y en perfil.

Edición de parámetros de red
- Haga clic con el botón derecho del ratón. Haga clic en Editar red.
- En la barra de herramientas Herramientas de composición de red, haga clic en la flecha junto a
 .
.
Estas herramientas le permiten añadir tuberías o estructuras a la red mediante los parámetros que ha definido en esta barra de herramientas.
- Haga clic en
 Vistas de redes de tuberías.
Vistas de redes de tuberías.
En la ventana Panorámica, utilice las fichas Tuberías y Estructuras para editar las tuberías paramétricamente.
- En la ficha Tuberías, en la fila Pipe - (1), cambie el valor de Elevación de rasante inicial a 40.
- En la barra Herramientas de composición de red, haga clic en
 Vistas de redes de tuberías.
Vistas de redes de tuberías.
La elevación de rasante de la tubería cambia al valor especificado.
Para proseguir en este aprendizaje, vaya a Ejercicio 2: creación de una red de tuberías por composición.