En este ejercicio verificará que la nueva pieza reacciona como se espera en un dibujo; para ello, abrirá un dibujo, volverá a generar el catálogo de estructuras y accederá a la nueva pieza desde una lista de piezas.
Este ejercicio es la continuación de Ejercicio 3: coincidencia de desfases y diámetros con los parámetros.
- En este punto, es importante determinar cómo reacciona la nueva pieza en una situación de dibujo. Haga clic en la pequeña X situada en la esquina superior derecha del navegador de piezas para salir de la utilidad Generador de piezas. (El navegador de piezas corresponde a la parte de panel izquierda de la ventana de aplicación del Generador de piezas.) Si se solicita guardar la pieza, haga clic en Sí. El Generador de piezas se cierra.
- Abra el dibujo de aprendizaje Part Builder-1a.dwg y escriba PartCatalogRegen en la línea de comando. Escriba E para indicar que desea regenerar el catálogo de estructuras. Pulse Intro. Haga clic en Aceptar y, a continuación, pulse ESC para salir del comando PARTCATALOGREGEN. Se abre un dibujo con una superficie de muestra y el catálogo de piezas se regenera.
- Cree una nueva lista de piezas denominada “Test Parts List”. Se muestra el cuadro de diálogo Lista de piezas.
- En la ficha Estructuras, haga clic en Añadir familia de piezas. Se muestra el cuadro de diálogo Añadir familia de piezas.
- Haga clic en la pieza y, a continuación, haga clic en Aceptar. En la ficha Estructuras se muestra una entrada para la boca de inspección.
- Haga clic con el botón derecho en la pieza y, a continuación, haga clic en Añadir tamaño de pieza. Aparece el cuadro de diálogo Creador de tamaño de pieza. Ahora mismo, este cuadro de diálogo muestra todos los parámetros como constantes. Nota:
Realice una comprobación visual rápida en el cuadro de diálogo Creador de tamaño de pieza para verificar que todos los valores son distintos de cero. Si alguna de las propiedades se muestra en el cuadro de diálogo Creador de tamaño de pieza como cero, la pieza no se insertará correctamente en el dibujo.
- Añada algunas tuberías a la lista de piezas Test Parts List. Salga del cuadro de diálogo Lista de piezas. Se crea una nueva lista de piezas.
- Cree una red de tuberías por composición que contenga aproximadamente tres estructuras y dos tuberías.
- Observe cómo se muestran las estructuras en las vistas en planta (2D) y en la vista 3D (Visor de objetos).
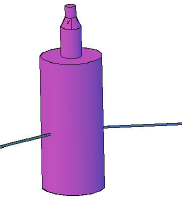
- Cree una alineación a partir de las piezas de red y una visualización del perfil correspondiente. Observe cómo las estructuras responden a las modificaciones, los ajustes y los cambios en las rasantes de tubería.
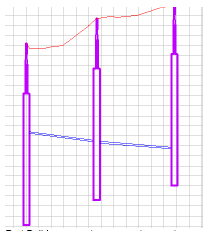
- Haga clic en la ficha

 Buscar. Seleccione Manhole 206 Type A y haga clic en Modificar tamaños de piezas. El Generador de piezas se abre con la pieza personalizada.
Buscar. Seleccione Manhole 206 Type A y haga clic en Modificar tamaños de piezas. El Generador de piezas se abre con la pieza personalizada. - Añada algunas variables a Cone Height (SCH), Riser 1 Height (SRZ1) y Barrel Height (SBH) para facilitar la edición de la estructura una vez insertada en el dibujo. Haga clic con el botón derecho en Parámetros de tamaño y, a continuación, haga clic en Editar configuración. Se muestra el cuadro de diálogo Editar tamaños de piezas.
- En SCH, SRZ1 y SBH, cambie Almacenamiento de datos de Constante a Lista. Ahora cada parámetro acepta valores adicionales.
- En la parte superior del cuadro de diálogo Editar tamaños de piezas, en la lista desplegable, haga clic en Valores. El cuadro de diálogo Editar tamaños de piezas cambia al modo Valores.
- Desplace el cursor para activar la columna SCH y, a continuación, haga clic en el botón Editar en la barra de herramientas del cuadro de diálogo Editar tamaños de piezas. Aparece el cuadro de diálogo Editar valores.
- Haga clic en Añadir para añadir los siguientes valores: 0, 6, 12, 18. Haga clic en Aceptar para cerrar el cuadro de diálogo. Ahora SCH dispone de una lista de valores.
- Repita los pasos 16 y 17 para SRZ1 y SBH; añada los siguientes valores en cada lista:
- SRZ1 = 12, 24, 36, 48, 60
- SBH = 100, 120, 140, 180
Haga clic en Aceptar para salir del cuadro de diálogo Editar tamaños de piezas. Ahora SRZ1 y SBH disponen de listas de valores.
- Guarde la pieza.
Se pueden realizar personalizaciones adicionales en la geometría de una boca de inspección como ésta si se siguen los principios aprendidos en el ejercicio del aprendizaje de estructura de depósito, así como en otros ejercicios de generación de piezas.
- Haga clic en la pequeña X situada en la esquina superior derecha del navegador de piezas para salir de la utilidad Generador de piezas. (El navegador de piezas corresponde a la parte de panel izquierda de la ventana de aplicación del Generador de piezas.) Si se solicita guardar la pieza, haga clic en Sí. El Generador de piezas se cierra.
Puede abrir Part Builder-1.dwg en la carpeta de dibujos de los aprendizajes para ver el aspecto de esta pieza finalizada en un dibujo.