Ensamblajes
Mejoras del Generador de estructuras
-
Anteriormente, el cuentagotas de Copiar propiedades permanecía activo en los comandos Insertar y Cambiar y había que hacer clic en la opción Seleccionar para seleccionar varios miembros de estructura y cambiarlos. El comportamiento ha cambiado a:
- Seleccione los miembros de estructura que desee modificar.
- Active el cuentagotas y seleccione el miembro que del cual desee copiar las propiedades.
- Las propiedades copiadas se aplican a los miembros seleccionados en la vista preliminar y puede seguir seleccionando nuevos miembros que desee cambiar.
- Haga clic en Aceptar o Aplicar para guardar los cambios.
- Cuando se utiliza el comando Insertar o Cambiar, el marco manipulador muestra el punto donde se hace clic con el ratón.
- Ahora puede reflejar los miembros de estructura directamente en los cuadros de diálogo Insertar y Cambiar o mediante el icono en la visualización.
 Nota: La opción Simetría no está disponible para los miembros de estructura curvos.
Nota: La opción Simetría no está disponible para los miembros de estructura curvos.
Para obtener más información sobre el cambio de miembros de estructura, consulte Modificación de miembros de estructura básicos.
Mejora del Acelerador de diseños
Se han mejorado diversos cuadros de diálogo del generador de componentes, como se muestra a continuación, para admitir la inserción de un componente en el ensamblaje principal: esto le permite insertar un componente como una sola pieza directamente en el ensamblaje principal. Anteriormente, estos componentes, solo se podían insertar como un subensamblaje. En el cuadro de diálogo, haga clic en Activa/desactiva la estructura de subensamblaje para alternar entre la inserción de un componente de nivel superior o un componente de subensamblaje.
- Ficha Diseño
 panel Transmisión de potencia
panel Transmisión de potencia  Comandos con leva
Comandos con leva
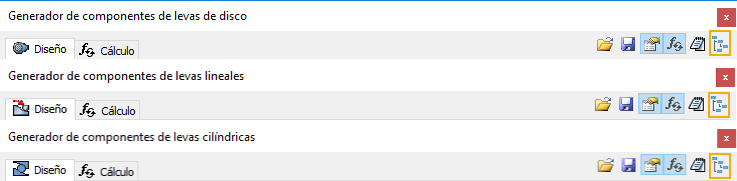
Para obtener más información sobre la creación de componentes con levas, consulte Diseño de levas de disco, Diseño de levas lineales y Diseño de levas cilíndricas.
- Ficha Diseño
 panel Muelle
panel Muelle  comandos Compresión, Extensión y Muelle de torsión
comandos Compresión, Extensión y Muelle de torsión
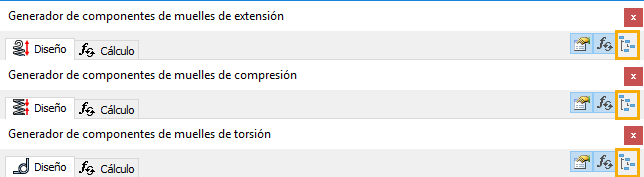
Para obtener más información sobre la creación de componentes de muelle, consulte Diseño de muelles de compresión, Diseño de muelles de extensión y Diseño de muelles de torsión.
Mejoras del icono sin resolver
El icono sin resolver y la opción del menú contextual de Resolución de archivo se han mejorado de la forma siguiente:
- El icono sin resolver en el campo Filtro ahora muestra un símbolo que resulta más coherente con el icono que se muestra en el navegador de ensamblajes junto a componentes sin resolver.
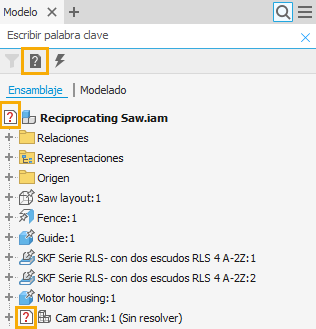
- El icono sin resolver se muestra ahora junto a la opción de menú contextual de Resolver archivo.
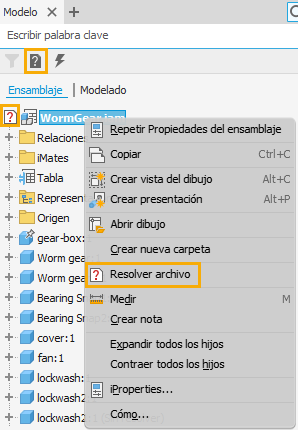
Para obtener más información sobre cómo resolver archivos, consulte Procedimiento para resolver los componentes omitidos en los archivos de pieza y ensamblaje.
Mejoras en las representaciones posicionales
De la misma forma que se puede desplazar y volver a organizar las vistas de diseño en el navegador de ensamblajes, ahora puede mover y reorganizar las representaciones posicionales en los navegadores de modelo y de representaciones mediante la función de arrastrar y soltar. Utilice las teclas estándar de Windows, Ctrl y Mayús, para administrar las selecciones.
Arrastrar y soltar no es compatible con:
- El desplazamiento de una representación posicional de la carpeta principal.
- La reorganización del nodo principal.
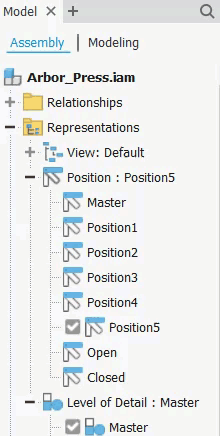
 Presentación de Inventor® Ideas
Presentación de Inventor® Ideas
 Presentación de Inventor® Ideas
Presentación de Inventor® Ideas
Para obtener más información sobre cómo trabajar con representaciones posicionales, consulte Procedimiento para crear, editar o copiar representaciones posicionales.
Mejora en la lista de materiales
Utilice la nueva opción Crear componente virtual, para crear un componente virtual desde el cuadro de diálogo Lista de materiales. El componente virtual aparece en la parte inferior del navegador de ensamblajes.

Para obtener más información sobre los componentes virtuales, consulte Acerca de la creación de piezas o componentes virtuales en ensamblajes.
Piezas
Mostrar información ampliada en el navegador habilitado para varios comandos
Las opciones: Mostrar información ampliada detrás del nombre del nodo en el navegador (disponible en la ficha Piezas de las Opciones de la aplicación) y Mostrar nombre extendido (al que se accede desde el menú herramientas del explorador del modelo) se han mejorado para admitir los comandos siguientes:
- Chapa
 Modificar
Modificar
- Cortar
- Chaflán de esquina
- Redondeo de esquina
- Modificación de esquina
- Punzonado
- Chapa
 Crear
Crear
- Pliegue
- Reborde
- Curva
- Modelo 3D
 Modificar
Modificar
- Vaciado
- Dividir
- Patrón
- Combinar
- Plegar pieza
- Modelo 3D
 Patrón
Patrón
- Simetría
- Rectangulares
- Circular
- Boceto de referencia
- Modelo 3D
 Crear
Crear
- Repujado
- Modelo 3D
 Superficie
Superficie
- Alargar
- Superficie reglada
Acceso: desde la ficha Piezas de Opciones de la aplicación

Acceso desde el menú de la herramienta del explorador del modelo
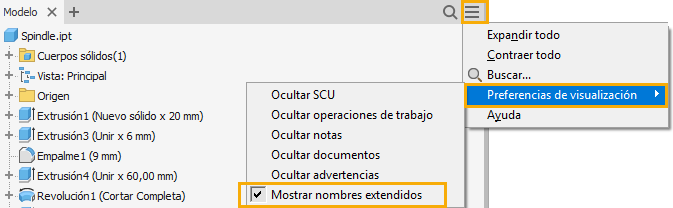
 Presentación de Inventor® Ideas
Presentación de Inventor® Ideas
Para obtener más información, consulte Referencia de la ficha Pieza (opciones de la aplicación).
Mejora del componente derivado
El vínculo asociativo en los cuadros de diálogo de Pieza derivada y Ensamblaje derivado ahora se mantiene entre sesiones de Inventor. Por ejemplo, si activa la casilla de verificación, seguirá activada la próxima vez que se acceda al cuadro de diálogo durante la misma sesión de Inventor y en futuras sesiones.

Para obtener más información, consulte Procedimiento para crear un ensamblaje o una pieza derivados.
Mejora en la simetría de piezas
Se han actualizado las opciones de plano de trabajo del cuadro de diálogo Simetría de pieza, al que se accede desde la ficha Modelo 3D de la cinta de opciones en el panel Patrón
en el panel Patrón el comando Simetría. Las opciones del plano de trabajo ahora muestran:
el comando Simetría. Las opciones del plano de trabajo ahora muestran:
- Vertical en lugar de horizontal
- Información de herramientas
- Texto descriptivo
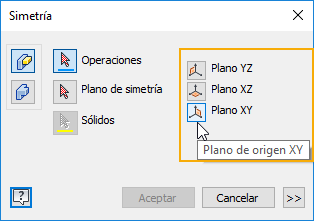
 Presentación de Inventor® Ideas
Presentación de Inventor® Ideas
Para obtener más información sobre el uso del comando de simetría, consulte Procedimiento para organizar operaciones de pieza en patrones.
Mejoras de las características
Comando Agujero
Al colocar agujeros, puede controlar la creación de centros mediante la activación de la opción Permitir la creación de centros
 . Si está desactiva, la entrada acepta únicamente la geometría basada en bocetos existente. Si está activada, la entrada no está restringida a la geometría del boceto.
. Si está desactiva, la entrada acepta únicamente la geometría basada en bocetos existente. Si está activada, la entrada no está restringida a la geometría del boceto.
Para obtener más información, consulte Procedimiento para crear agujeros.
Boceto
Mejora de la restricción horizontal
Utilice la nueva tecla de método abreviado (pulse el signo de guion del teclado) para iniciar el comando Restricción horizontal.

 Presentación de Inventor® Ideas
Presentación de Inventor® Ideas
Para obtener más información, consulte Procedimiento para aplicar restricciones geométricas y Referencia de accesos directos de teclado.
Cotas de referencia
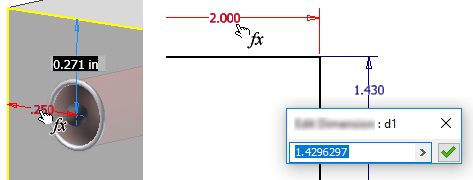
Para obtener más información, consulte Para crear y editar bocetos.
Dibujos
Mejora del navegador de dibujos
Ahora es posible acceder a las iProperties de un componente desde el menú contextual del navegador de dibujos. Haga clic con el botón derecho en un componente en el navegador y seleccione iProperties en el menú contextual 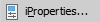 .
.
Para obtener más información sobre el navegador del dibujo, consulte Acerca del navegador de dibujos.
Nueva indicación visual para copiar propiedades [cota]
Para mejorar la detección de la disponibilidad de Copiar propiedades en el entorno de dibujo, se ha añadido el icono de cuentagotas al menú contextual de Copiar propiedades.
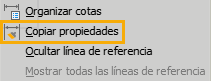
Para obtener más información sobre Copiar propiedades, consulte Procedimiento para copiar propiedades de cota.
General
Soporte de la comprobación ortográfica extendido al cuadro de diálogo iProperties
Con la opción Comprobar ortografía activada (en la ficha General del cuadro de diálogo Opciones de aplicación), Inventor ahora comprueba la ortografía de manera automática a medida que se escribe en cualquier campo de texto del cuadro de diálogo iProperties.
Para obtener más información acerca de la comprobación ortográfica, consulte Procedimiento para utilizar la función Comprobar ortografía.
Mejoras en la ficha Personalizado del cuadro de diálogo iProperties
Las siguientes mejoras se han realizado en la ficha Personalizado del cuadro de diálogo iProperties:
- Las columnas de la ficha Personalizado del cuadro de diálogo iProperties ahora se ajustan automáticamente en función del valor más largo de cada columna. Ya no es necesario para expandir la columna de nombres o de valores para ver los nombres y valores de las propiedades personalizadas.
- Ahora puede seleccionar/anular la selección de múltiples entradas para su supresión mediante los métodos abreviados de teclado estándar de Windows, Ctrl+A, Mayús y Ctrl:
- Ctrl+A: selecciona todas las entradas.
- Mayús: selecciona/anula la selección de una sola entrada o un grupo de entradas contiguas.
- Ctrl: selecciona para añadir o anula la selección para eliminar entradas individuales del conjunto de selección a medida que hace clic.
Para obtener más información, consulte Acerca de iProperties.
Compatibilidad con la selección múltiple en el navegador
Ahora se pueden seleccionar varias carpetas que están al mismo nivel en el explorador del modelo y suprimirlas todas al mismo tiempo. Anteriormente, solo se podía suprimir una carpeta a la vez. Utilice el método abreviado de teclado estándar de Windows, la tecla Mayús, para administrar la selección.
 Presentación de Inventor® Ideas
Presentación de Inventor® Ideas
Para obtener más información sobre el navegador, consulte Navegador de Inventor.
Renombrar nodos del navegador
Ahora puede cambiar el nombre de los nodos del navegador de manera más efectiva. Por ejemplo, cambiar una letra en minúscula a una letra mayúscula resulta sencillo y ya no requiere un proceso de cuatro pasos.
Para obtener más información sobre el cambio de nombre de los nodos del navegador, consulte navegador de Inventor
Mejoras en el panel Propiedades
- Se han mejorado los comportamientos del campo de edición de valores. Un solo clic selecciona el campo, el valor y las unidades al completo.
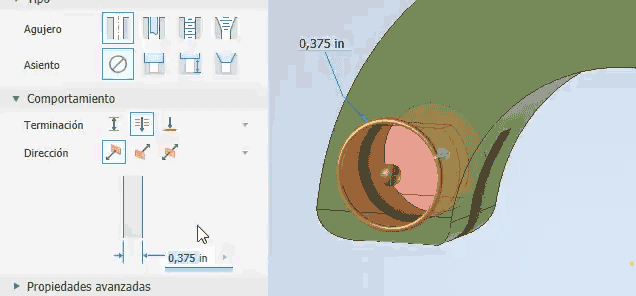
- Cuando se muestra un panel de propiedades y hay selecciones sin cumplimentar, la tecla Intro funciona como "Continuar". Si todas las selecciones se cumplen, la tecla Intro funciona como Aceptar.
- Utilice una tecla de carácter cuando esté en una lista desplegable para buscar y encontrar una entrada de la lista rápidamente mediante el primer carácter del nombre.
Para obtener más información sobre los comportamientos del panel Propiedades, consulte la propiedad paneles Acerca del panel Propiedades > Editar comportamientos de los campos.
Mejoras de rendimiento
- Navegador de dibujo, en concreto, cuando se desplaza el cursor sobre los nodos del navegador.
- Opciones de aplicaciones para configuración no relacionada con gráficos, al aplicar los cambios.
- Se ha mejorado el rendimiento del patrón de operaciones de ensamblaje y piezas.
Anotaciones 3D y definición basada en modelos
Ahora puede cambiar el plano de anotación de una anotación 3D o de una operación de tolerancia existentes mediante el nuevo comando de edición Cambiar plano de anotación.
Análisis de tolerancia de Inventor
- Ahora se deducen las caras de las restricciones de inserción y participan en un bucle de restricción automático.
- Los participantes en el bucle de restricción automático ahora incluyen componentes de subensamblaje.
- Si una restricción de coincidencia consumida en el bucle de restricción contiene un valor de desfase, este valor se añadirá automáticamente a la acumulación.
Para obtener más información, consulte Para definir acumulaciones de tolerancia.
Mejoras de convertidor
- Se ha añadido CATIA V5-6R2019.
- Creo 6.0
- Se ha añadido la exportación a Granite 12.
- Se ha añadido JT 10.4. Para las versiones 10.3 y posteriores, no está disponible la opción para exportar B-rep de JT.
Para obtener más información sobre el convertidor y las versiones admitidas, consulte Convertidores y versiones de archivo admitidas.