Generador de estructuras
INSERTAR
El comando Insertar incluye dos nuevas mejoras a la hora de seleccionar una estructura.
- Anteriormente, el valor predeterminado de la estructura estándar siempre era ANSI. Ahora, se mantiene la última estructura estándar utilizada.
- Cuando se insertaban miembros de estructura, no se mostraba una vista preliminar hasta que se seleccionaba un valor de tamaño para los miembros de estructura. Ahora, hay activado un valor de tamaño predeterminado al iniciar el comando.
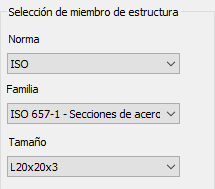
Vista preliminar de sombreado
La vista preliminar para Insertar, Cambiar, Reutilizar y Cambiar/Reutilizar cambia de una estructura alámbrica a una vista preliminar sombreada.
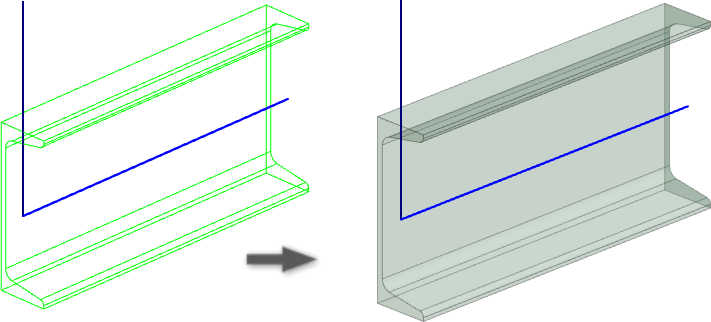
Visibilidad de boceto para Cambiar y Cambiar/Reutilizar
Los bordes del boceto del esqueleto son visibles al utilizar los comandos de edición Cambiar y Cambiar/Reutilizar.
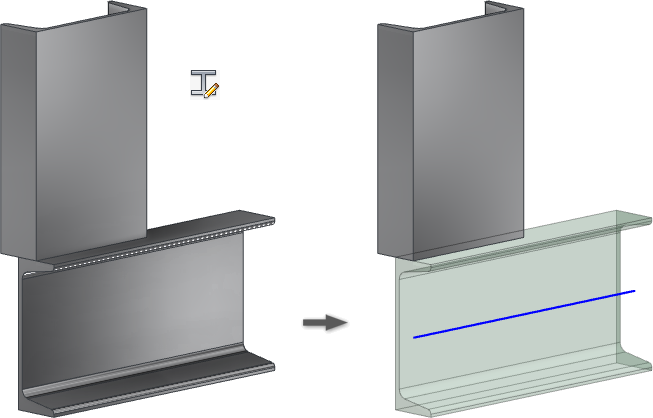
Selección de miembro para Cambiar
Anteriormente, la selección de ventana no estaba disponible al utilizar el comando Cambiar. La selección de ventana ahora está activada, y se pueden seleccionar varios miembros al mismo tiempo con la opción Selección múltiple.
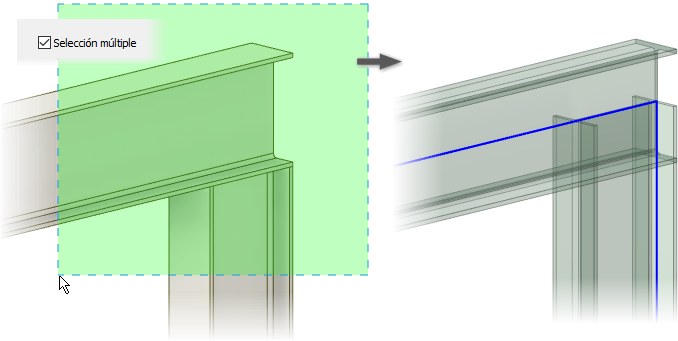
Vista preliminar de la operación
- Bisel
- Muesca
- Recortar a la estructura
- Alargar - Acortar
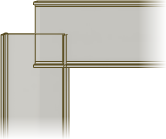
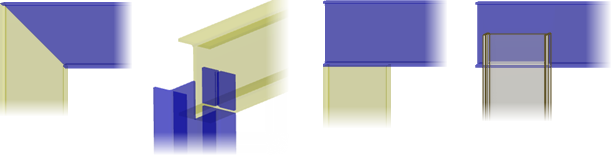
Copiar propiedades
Ahora se puede copiar información de miembros de estructura existentes cuando se utilizan los comandos Insertar y Cambiar miembro. Seleccione el cuentagotas en el cuadro de diálogo para permitir la copia de propiedades y, a continuación, seleccione un miembro. Puede optar por copiar únicamente la información de miembro de estructura, solo la orientación o ambas.
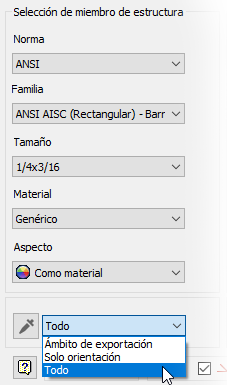
Ensamblajes
Modernización de la barra de herramientas del Editor del Centro de contenido
La barra de herramientas del Editor del Centro de contenido se ha actualizado para mejorar el contraste de los iconos y la legibilidad de un vistazo.

Mejoras en la productividad y el rendimiento del Centro de contenido
- Abra bibliotecas rápidamente desde un servidor de Vault remoto Se ha mejorado un nuevo mecanismo de memoria caché del Centro de contenido implementado en Inventor 2019 con el fin de optimizar el rendimiento de la apertura de bibliotecas del Centro de contenido desde un servidor de Vault remoto.
- Migración mejorada Antes, la
 herramienta Actualizar de Configuración de bibliotecas (nombre del proyecto) migraba archivos de plantilla de biblioteca (.ipt). Ahora, cuando se utiliza la herramienta Actualizar para migrar el contenido de las bibliotecas heredadas a la versión actual de Inventor, no se migrarán los archivos de plantilla de biblioteca (.ipt). Solo se migrará un archivo de plantilla de biblioteca (.ipt) al colocar una instancia de pieza de biblioteca que utilice esa plantilla.
herramienta Actualizar de Configuración de bibliotecas (nombre del proyecto) migraba archivos de plantilla de biblioteca (.ipt). Ahora, cuando se utiliza la herramienta Actualizar para migrar el contenido de las bibliotecas heredadas a la versión actual de Inventor, no se migrarán los archivos de plantilla de biblioteca (.ipt). Solo se migrará un archivo de plantilla de biblioteca (.ipt) al colocar una instancia de pieza de biblioteca que utilice esa plantilla.
- Búsqueda mejorada
- Búsqueda rápida El campo Búsqueda rápida del cuadro de diálogo Insertar desde el Centro de contenido ahora se activa inmediatamente cuando se inserta una pieza del Centro de contenido. Esto permite introducir información al instante en el campo de búsqueda sin tener que seleccionar el campo de búsqueda de nuevo.
Además, ahora puede borrar el campo de búsqueda haciendo clic en el botón de borrado
 situado a la derecha del campo de búsqueda. Al borrar el campo de búsqueda, el editor vuelve a la categoría seleccionada anteriormente en el árbol de la categoría.
situado a la derecha del campo de búsqueda. Al borrar el campo de búsqueda, el editor vuelve a la categoría seleccionada anteriormente en el árbol de la categoría.
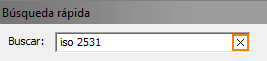
- Búsqueda avanzada El campo Buscar en ahora se rellena automáticamente con la categoría seleccionada en la vista de categoría. Además, la categoría correspondiente a la selección en la vista de categoría se selecciona automáticamente en el cuadro de diálogo Seleccionar categorías.
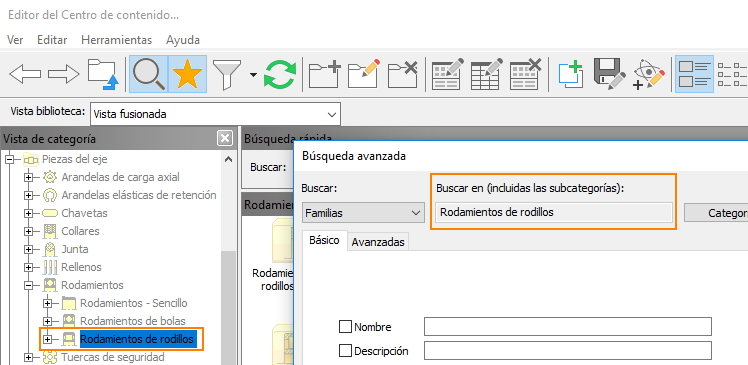
Por otra parte, el botón Buscar ahora se activa automáticamente al acceder al cuadro de diálogo Búsqueda avanzada. Ejecute la búsqueda rápidamente pulsando Intro después de especificar los criterios de búsqueda. El campo Resultado de la búsqueda muestra información relacionada con la búsqueda activa.
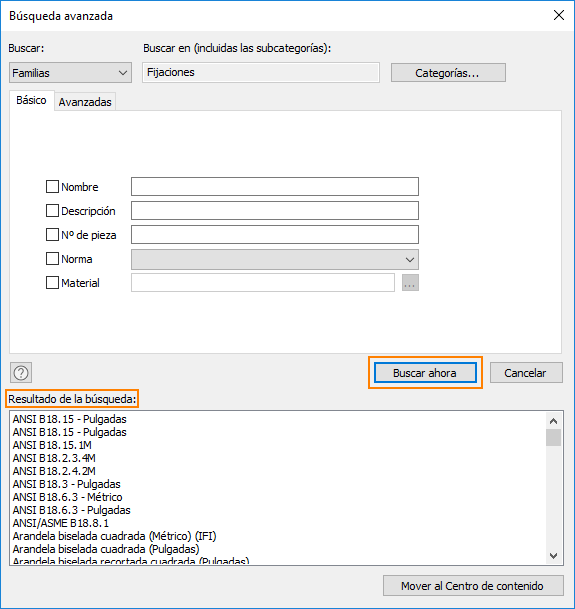
Para obtener más información, consulte Procedimiento para localizar una pieza en la biblioteca del Centro de contenido.
- Localice piezas y tablas de familia desde la ventana gráfica 2 nuevas opciones de menú contextual del Centro de contenido facilitan la localización de piezas y tablas de familia en el cuadro de diálogo Editor del Centro de contenido. En un archivo de ensamblaje, haga clic con el botón derecho en una pieza y, a continuación, seleccione la opción apropiada:
- Componente
 Buscar en el editor: El cuadro de diálogo Editor del Centro de contenido se abre en la ubicación de la pieza de la biblioteca del Centro de contenido.
Buscar en el editor: El cuadro de diálogo Editor del Centro de contenido se abre en la ubicación de la pieza de la biblioteca del Centro de contenido.
- Componente
 Editar/Ver tabla de familia:
Editar/Ver tabla de familia:
El cuadro de diálogo del editor de la tabla de familia abre un cuadro de diálogo con el miembro de la familia seleccionado. Aquí puede ver una tabla de familia de solo lectura, o bien ver y editar una tabla de familia de lectura y escritura.
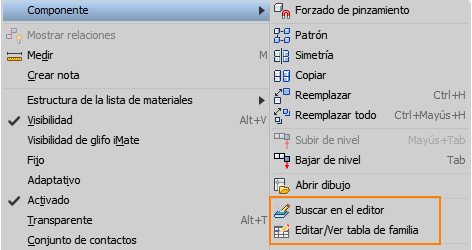
 Presentación de Inventor® Ideas
Presentación de Inventor® Ideas
Para obtener más información, consulte:
- Componente
- Búsqueda rápida El campo Búsqueda rápida del cuadro de diálogo Insertar desde el Centro de contenido ahora se activa inmediatamente cuando se inserta una pieza del Centro de contenido. Esto permite introducir información al instante en el campo de búsqueda sin tener que seleccionar el campo de búsqueda de nuevo.
Compatibilidad con las funciones de registro y rastreo de reglas de iLogic
iLogic ahora ofrece un tipo de instrucción PRINT que puede usarse en las reglas. Esta nueva funcionalidad, denominada Registro de iLogic, utiliza las nuevas funciones de iLogic para enviar mensajes de registro a un nuevo grupo de Inventor y a un archivo de registro. Además, se incluye un nuevo mecanismo de rastreo de reglas automático. El rastreo de reglas permite visualizar cuándo y por qué se ejecuta una regla.
Descripción general
Para generar registros de iLogic:
- Muestre el nuevo grupo de Registro de iLogic. Haga clic en el signo + del encabezado del navegador o seleccione Registro de iLogic en la cinta de opciones: ficha Vista
 grupo Ventanas
grupo Ventanas  menú desplegable Interfaz de usuario.
menú desplegable Interfaz de usuario.
- Añada una o varias instrucciones de registro a la regla con el siguiente formato: Logger.Loglevel("mensaje"). Por ejemplo: Logger.Debug("Estamos en la fase 2")
- Seleccione un nivel de registro en el nuevo menú desplegable. Se admiten seis niveles de registro: Trace, Debug, Info, Warn, Error y Fatal, además de None. El nivel de registro activo determina los tipos de sentencia de registro que se incluirán en el grupo Registro de iLogic. Defina el nivel de registro al mínimo deseado. iLogic registrará las instrucciones de ese nivel y las que se encuentren debajo en la lista. Por ejemplo, si el nivel de registro activo es Info, se incluirán sentencias de registro Info, Warn, Error y Fatal en el grupo Registro de iLogic; si el nivel de error activo es Error, únicamente se incluirán las de tipo Error y Fatal; y así sucesivamente.
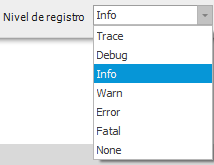 Nota: También puede especificar un nivel de registro en el cuadro de diálogo Configuración avanzada de iLogic.
Nota: También puede especificar un nivel de registro en el cuadro de diálogo Configuración avanzada de iLogic.Por ejemplo, añada Logger.Info("Hola mundo") a la regla para generar lo siguiente cuando se ejecute la regla:
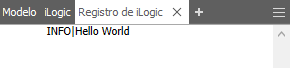
- Haga clic con el botón derecho en panel de Registro de iLogic para acceder a las opciones del menú contextual. Las opciones del menú contextual proporcionan opciones adicionales para trabajar con los mensajes. Por ejemplo, utilice la opción Borrar del menú contextual para anular el estado actual de la ventana.
Consejo: Los mensajes creados en el grupo Registro de iLogic no se mantienen de una sesión a otra. Utilice la opción Guardar del menú contextual para guardar los mensajes generados en la sesión actual de Inventor a un archivo permanente.
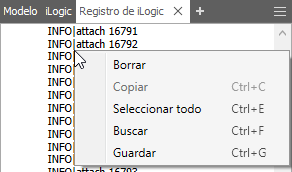
Administración de mensajes de registro en el panel de Registro de iLogic
El nivel de registro activo controla las sentencias de registro que se registran realmente. En primer lugar, defina el nivel de registro en Debug e incluya sentencias logger.debug("mensaje)" en las reglas. Una vez que haya completado la depuración y no necesite los mensajes de depuración, cambie el nivel de registro activo a Info o a otro nivel inferior de la lista. No es necesario eliminar las sentencias logger.Debug de las reglas. Tras esto, solo se mostrarán los mensajes de tipo Info, Warn, Error o Fatal. Este mismo comportamiento se aplica a todos los niveles de registro. Por ejemplo, si cambia el nivel a Info y aparecen demasiados mensajes de nivel Info en el panel de registro, cambie el nivel de registro a Warn. Los mensajes de nivel Info dejarán de aparecer y solo se mostrarán los mensajes de los niveles Warn, Error y Fatal. Configurar el nivel de registro activo permite mostrar únicamente los tipos de mensajes que necesite.
Vínculos de navegación
| Después de borrar los mensajes del grupo, se muestran vínculos de navegación en la parte superior de este si hay mensajes anteriores disponibles. | El grupo Registro de iLogic únicamente muestra 20 000 mensajes a la vez. Cuando se introducen más de 20 000 mensajes, los vínculos de navegación de la parte inferior del grupo permiten acceder a los mensajes creados después de alcanzar el límite de 20 000. |

|
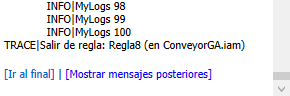
|
Rastreo de reglas
El rastreo de reglas de iLogic es una nueva función que permite visualizar cuándo y por qué se ejecuta una regla. Esta función registra mensajes de forma automática para indicar cuándo se introduce una regla y cuándo se deja de utilizar, así como la causa de su ejecución. Solo tiene que definir el nivel de registro activo en Trace para ver estos mensajes. Vuelva a definir el nivel de registro activo para desactivarlos.
Colaboración
Ahora se muestran anotaciones 3D en las vistas compartidas y en el visor de Fusion Team.
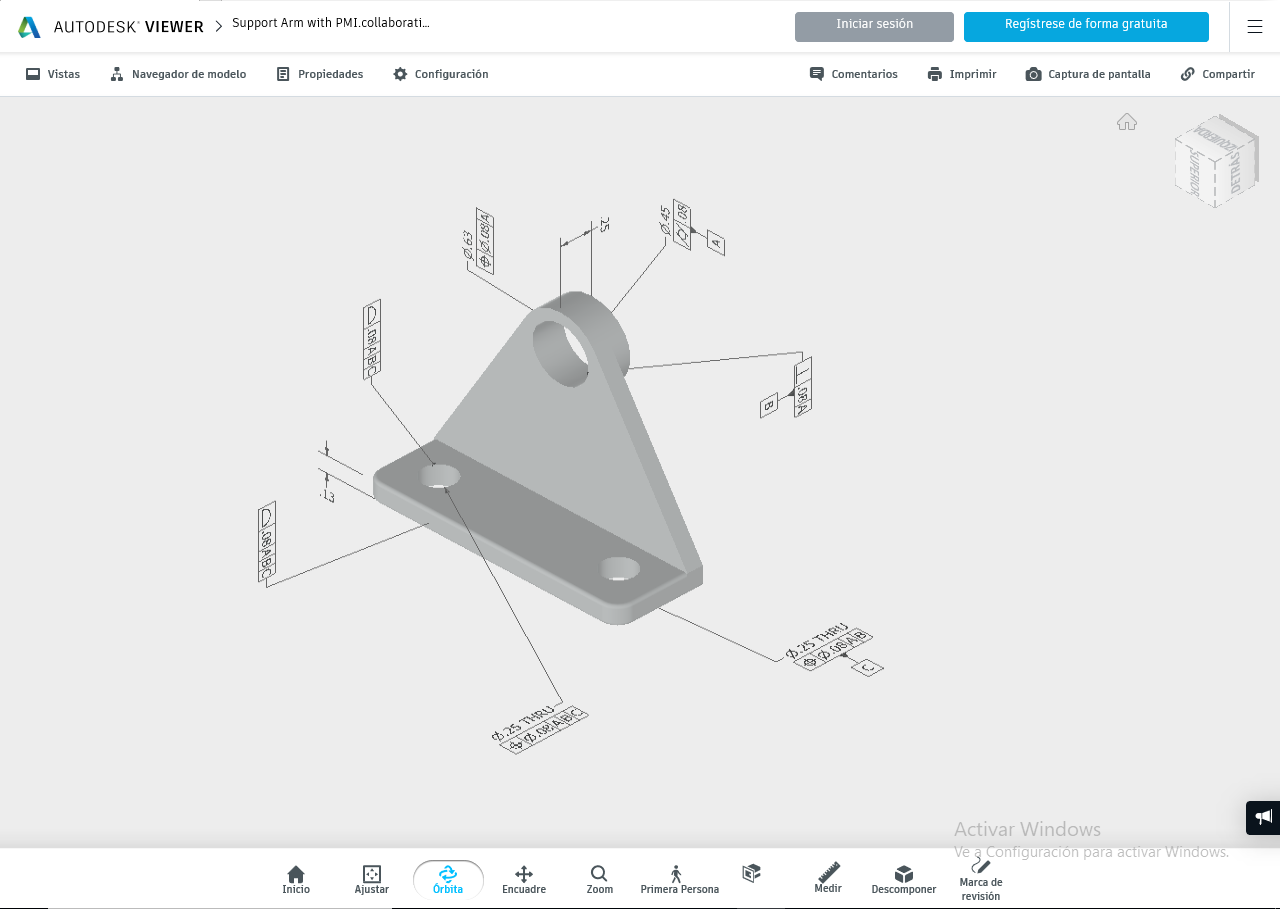
Convertidores
SolidWorks
Ahora se pueden importar los datos de malla de SolidWorks. En la sección Filtros de objetos del cuadro de diálogo, active la opción Mallas para incluir las mallas del archivo seleccionado. Para obtener más información sobre cómo utilizar datos de malla, consulte Acerca del trabajo con geometría de malla.
STEP
Ahora puede importar datos de PMI gráfica desde un archivo de STEP 242 activando la opción PMI gráfica.
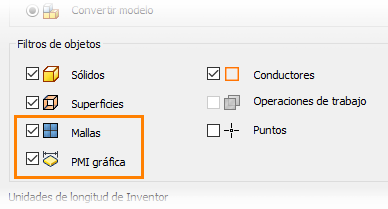
AnyCAD
Se ha mejorado el rendimiento al importar archivos CAD no nativos de Inventor. Esto se nota sobre todo al importar archivos que tengan una estructura de ensamblaje compleja.
General
Resaltado de nuevos comandos de la cinta de opciones
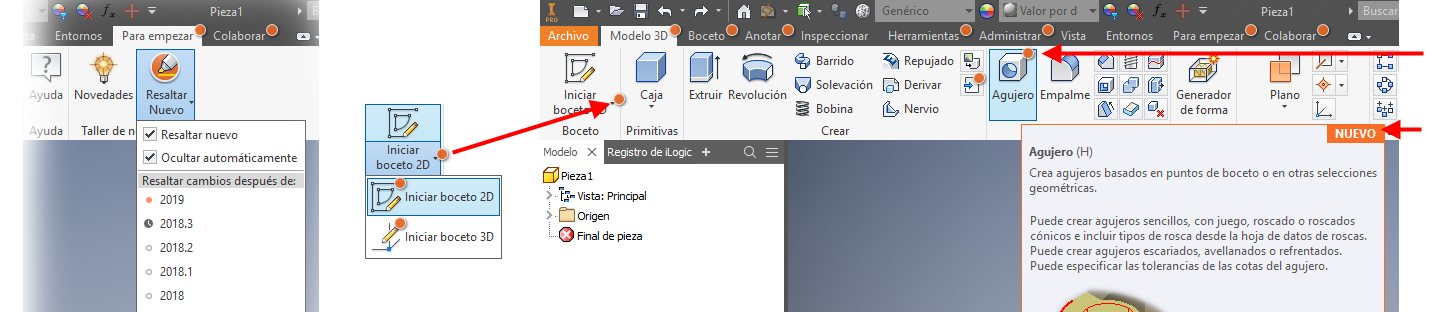
Si se activa la opción Resaltar elementos nuevos, que está desactivada por defecto, los distintivos de color resaltan los comandos nuevos o actualizados. De este modo, resulta más fácil ver rápidamente qué comandos nuevos o actualizados se utilizan en los flujos de trabajo.
¿Cómo se puede utilizar esta operación? Supongamos que utiliza la versión de 2018.2 y quiere actualizarla a una versión más reciente, la de 2019. Selecciona 2018 en la lista y todos los comandos nuevos o actualizados después de 2018.2 muestran un distintivo. En concreto, serían 2018.3, 2019 y 2019.1.
Además, si utiliza F1 para acceder a una página de ayuda, en los casos aplicables, en la parte superior de la página encontrará una serie de vínculos al tema Novedades, donde se explica el cambio en la operación o el comando.
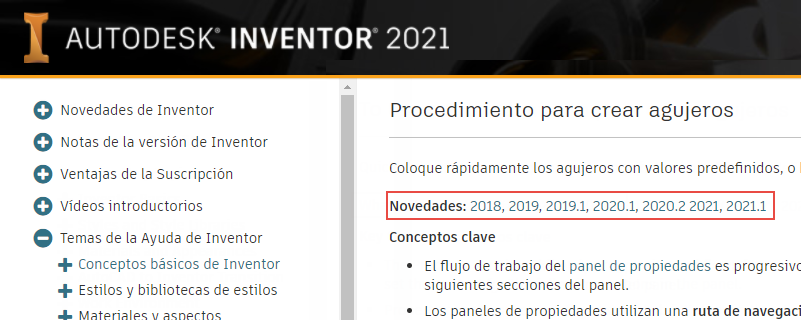
Para obtener más información, consulte: Procedimiento para trabajar con distintivos nuevos o actualizados
Nombres de parámetro en la información de herramientas de los campos de valores
Los campos de valores ahora muestran el nombre del parámetro en la información de herramientas. Cuando el cursor se detiene sobre el parámetro, se muestra el nombre junto con el valor.
A continuación, se indican algunos ejemplos de las diferencias entre las versiones anteriores (imagen de la izquierda) y la versión 2019.1 (imagen de la derecha):
Cuadro de diálogo
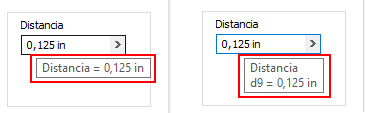
Panel Propiedades

En el lienzo
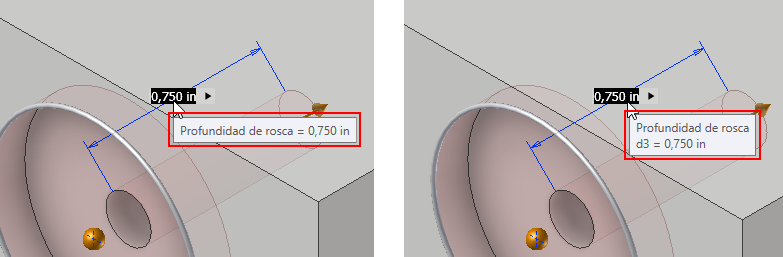
Barra de herramientas pequeña

Vistas seccionadas del modelo
Al instalar Inventor, tiene la opción de contribuir a una actividad de recopilación de datos. Según sus datos de uso de Inventor, la vista de media sección se utiliza con más frecuencia en piezas y modelos de ensamblaje. Por lo tanto, con esta actualización, los comandos de la vista de sección se establecerán como de media sección de manera predeterminada la primera vez que se usen en una sesión de Inventor. Le agradecemos su ayuda a la hora de establecer la configuración más adecuada para la herramienta. Al comando Vista seccionada se puede acceder tanto desde la ficha Vista como Anotar de documentos de pieza y ensamblaje.
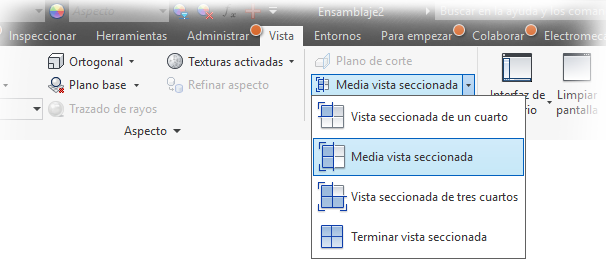
Mejoras del panel de propiedades
Ruta de navegación
Puede editar los nombres de operación y boceto en el panel de propiedades. Haga clic en el texto de la ruta de navegación que quiera editar para activarlo. Haga clic de nuevo para acceder al modo de edición y modificar el texto. Pulse Intro para terminar la edición. El nombre del nodo del navegador se actualiza al pulsar Aceptar para completar el agujero.
Valores predefinidos
Los valores predefinidos ahora almacenan la información de tolerancia de los campos de valores. Puede acceder al cuadro de diálogo Tolerancia desde el menú desplegable del campo en cuestión. Para que no haya un valor de tolerancia asignado, defina el tipo de tolerancia como predeterminado y guarde el valor predefinido. Cuando un valor tiene tolerancia, el control de edición del valor muestra un fondo de color bajo la flecha desplegable y en el menú desplegable.
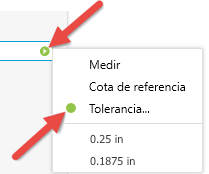
Para obtener más información, consulte Acerca de los paneles de propiedades
Menú del panel
El comando Agujero tiene nuevas entradas en el menú del panel:

-
Preseleccionar puntos de centro del boceto: al activar esta opción, todos los centros del boceto que no se hayan utilizado en el boceto activo se seleccionan automáticamente para utilizarse con el comando Agujero, por lo que cada centro se rellena con un agujero.
- Compartir automáticamente el boceto: cuando se utiliza el comando Agujero, si existen centros de boceto sin utilizar al hacer clic en
 (Crear nuevo agujero), el boceto se compartirá automáticamente para utilizarse al crear el siguiente agujero. Si no se utiliza el boceto para el siguiente agujero, o hace clic en Cancelar o Esc, el boceto dejará de compartirse. Puede compartir un boceto de forma manual haciendo clic con el botón derecho en el nodo del navegador de bocetos y haciendo clic en Compartir boceto. El uso compartido automático de bocetos solo está disponible en el entorno de piezas.
(Crear nuevo agujero), el boceto se compartirá automáticamente para utilizarse al crear el siguiente agujero. Si no se utiliza el boceto para el siguiente agujero, o hace clic en Cancelar o Esc, el boceto dejará de compartirse. Puede compartir un boceto de forma manual haciendo clic con el botón derecho en el nodo del navegador de bocetos y haciendo clic en Compartir boceto. El uso compartido automático de bocetos solo está disponible en el entorno de piezas.
Comentarios de edición de valores
Cuando un valor del comando Agujero no es válido (por ejemplo, cuando la longitud de rosca especificada es superior a la profundidad del agujero), el color del valor se vuelve rojo y, al introducir el valor, este se indica como no válido en la información de herramientas. Esto le permite corregir el valor de inmediato o buscar otro valor que deba editarse para que este sea válido. Cuando el valor es válido, el color del valor es negro.
Para obtener más información, consulte Procedimiento para crear agujeros
Deshacer
- Tiene un comando activo y se muestra un cuadro de diálogo o el panel de propiedades: Deshacer cancela el comando activo.
- Tiene un comando activo y no se muestra un cuadro de diálogo ni el panel de propiedades: Deshacer cancela el comando activo y retrocede un paso.
- No tiene un comando activo: con Deshacer se retrocede un paso.
Actualizaciones en el contenido de ayuda
- Procedimiento para dibujar curvas 3D: se incluye aclaración con respecto a la edición y visibilidad de vínculos mejorada.
- Procedimiento para transferir bibliotecas entre el contenido de Desktop y el servidor: se ha añadido una nota importante antes de empezar con los pasos de tarea. Se ha actualizado la información sobre productos compatibles.
- Creación de una pieza de contorno simplificado: se ha añadido información de acceso.
- Procedimiento para crear una curva puente: título actualizado, página de referencia incluida en la página de tarea, vínculo de F1 actualizado.
- Procedimiento para insertar restricciones de nivelación o de coincidencia en ensamblajes: se ha añadido nueva información sobre la restricción de ejes.
- Referencia de Insertar restricción: ficha Ensamblaje: se ha añadido información sobre la restricción de ejes.
- Adición de un símbolo de acabado superficial: se ha incluido la información de referencia en la página de tarea y se ha actualizado una imagen. Se ha eliminado el vídeo Flash.
- Cambio de los parámetros del documento: se proporciona información detallada. (2019)
- Procedimiento para crear una vista base y vistas proyectadas: se ha añadido una aclaración sobre la colocación de vistas sombreadas, incluida una imagen. (2019)
- Referencia de Asignar formato a texto: se ha añadido una imagen que explica cómo funcionan las selecciones. (2019)
- Se ha añadido una nota que describe cómo desplazar el indicador de cota por coordenadas del dibujo.
- Se han añadido vínculos a los temas relacionados de varias páginas.