Puede colocar componentes independientes en el modelo de construcción.
- Abra una vista de proyecto adecuada para el tipo de componente que desee colocar.
Por ejemplo, es posible colocar un escritorio en un plano o una vista 3D, pero no en una sección o un alzado.
- En la cinta de opciones, seleccione una de las acciones siguientes:
- Ficha Arquitectura
 grupo Construir
grupo Construir
 (Colocar un componente)
(Colocar un componente)
- Ficha Estructura
 grupo Modelo
grupo Modelo menú desplegable Componente
menú desplegable Componente
 (Colocar un componente)
(Colocar un componente)
- Ficha Sistemas
 grupo Modelo
grupo Modelo menú desplegable Componente
menú desplegable Componente
 (Colocar un componente)
(Colocar un componente)
- Ficha Arquitectura
- En el selector de tipo, situado en la parte superior de la paleta Propiedades, seleccione el tipo de componente.
Si la familia de componentes deseada aún no se ha cargado en el proyecto, haga clic en la ficha Modificar | Colocar Componente
 grupo Modo
grupo Modo
 Cargar familia. A continuación, acceda a la carpeta de categorías adecuada en el cuadro de diálogo Cargar familia, seleccione la familia deseada y haga clic en Abrir para añadir la familia al selector de tipo.
Cargar familia. A continuación, acceda a la carpeta de categorías adecuada en el cuadro de diálogo Cargar familia, seleccione la familia deseada y haga clic en Abrir para añadir la familia al selector de tipo.
- Si la familia de componentes seleccionada se ha definido como basada en cara o basada en plano de trabajo (consulte la nota al final de este procedimiento), haga clic en una de las opciones siguientes en el grupo Colocación (se selecciona por defecto la opción utilizada más recientemente) mostrado en la ficha Modificar | Colocar componente:
 Colocar en cara vertical. Esta opción solo está disponible para algunos componentes y permite limitar la colocación a las caras verticales.
Colocar en cara vertical. Esta opción solo está disponible para algunos componentes y permite limitar la colocación a las caras verticales.
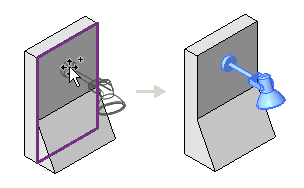
 Colocar en cara. Esta opción permite realizar la colocación en cualquier cara, independientemente de la orientación.
Colocar en cara. Esta opción permite realizar la colocación en cualquier cara, independientemente de la orientación.
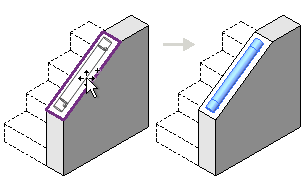
 Colocar en plano de trabajo. Esta opción requiere un plano de trabajo activo definido en la vista (consulte Mostrar el plano de trabajo de una vista). El componente puede colocarse en cualquier lugar del plano de trabajo.
Colocar en plano de trabajo. Esta opción requiere un plano de trabajo activo definido en la vista (consulte Mostrar el plano de trabajo de una vista). El componente puede colocarse en cualquier lugar del plano de trabajo.
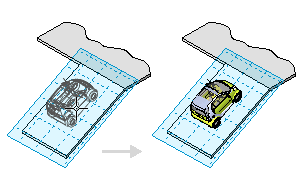
- En el área de dibujo, mueva el cursor hasta que la imagen de vista previa del componente se encuentre en la ubicación deseada.
- Si desea cambiar la orientación del componente, pulse la barra espaciadora para rotar la imagen de vista previa hasta obtener la posición deseada.
- Cuando la imagen de vista previa se encuentre en la ubicación deseada y tenga la orientación correcta, haga clic para colocar el componente.
Tras colocar un componente, es posible especificar si este debe desplazarse al moverse un muro cercano. Consulte Mover líneas y componentes con muros.
Nota: La colocación de los componentes depende de la definición original de su familia de componentes. Consulte Selección de una plantilla de familia.