Utilice vistas de alzado para ver el proyecto desde distintas ubicaciones, tanto exteriores como interiores.
- Abra una vista de plano.
- Haga clic en la ficha Vista
 grupo Crear
grupo Crear menú desplegable Alzado
menú desplegable Alzado
 (Alzado).
(Alzado).
Aparece el cursor con el símbolo de alzado.
- (Opcional) En el selector de tipo, seleccione un tipo de vista de la lista, o bien haga clic en Editar tipo para modificar un tipo de vista existente o crear un tipo de vista.
- Coloque el cursor cerca de un muro y haga clic para colocar el símbolo de alzado.
Nota: Al mover el cursor, puede pulsar la tecla Tab para cambiar la posición de la punta de flecha. La punta de flecha se fuerza y ajusta a los muros perpendiculares.
- Para configurar vistas de alzado interior distintas, resalte la forma cuadrada del símbolo de alzado y haga clic.
El símbolo de alzado incluye casillas de verificación de opciones para crear vistas, como se muestra en la imagen siguiente.
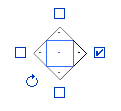 Consejo: El control de rotación resulta útil para alinear con elementos angulares en el plano.
Consejo: El control de rotación resulta útil para alinear con elementos angulares en el plano. - Marque las casillas para indicar el lugar donde desea crear las vistas de alzado.
- Haga clic fuera del símbolo de alzado para ocultar las casillas.
- Resalte una punta de flecha en el símbolo para seleccionarlo.
- Haga clic una vez en la punta de flecha para ver el plano de delimitación:

Símbolo de alzado con plano de delimitación
Los puntos finales de los planos de delimitación se ajustan y se unen a los muros. Puede cambiar la anchura del alzado arrastrando los controles azules. Si la vista no muestra los controles azules, seleccione el plano delimitador y haga clic en la ficha Modificar Vistas
 grupo Elemento
grupo Elemento Propiedades del elemento. En el cuadro de diálogo Propiedades de ejemplar, seleccione el parámetro Recortar vista y haga clic en Aceptar.
Propiedades del elemento. En el cuadro de diálogo Propiedades de ejemplar, seleccione el parámetro Recortar vista y haga clic en Aceptar.
- En el Navegador de proyectos, seleccione la nueva vista de alzado.
La vista de alzado se designará mediante una letra y un número; por ejemplo, Alzado: 1: a.
 Vídeo: Crear vistas de alzado
Vídeo: Crear vistas de alzado