Augmente ou réduit l'agrandissement de la vue dans la fenêtre courante.
Vous pouvez modifier l'agrandissement d'une vue en appliquant un zoom avant et arrière, ce qui est identique au zoom d'une caméra. L'utilisation du zoom ne modifie en rien la taille absolue des objets dans le dessin. Elle ne fait que modifier l'agrandissement de la vue.
Dans une vue en perspective, ZOOM affiche les invites de 3DZOOM.
Les invites suivantes s'affichent.
- Coin de fenêtre
- Spécifiez un coin de la zone sur laquelle doit s'effectuer le zoom.
- Coin opposé. Spécifiez le coin opposé de la zone de zoom.
- Tout
-
Effectue un zoom pour afficher tous les objets visibles et aides de repérage visuel.
Permet de régler le facteur d'agrandissement de la zone de dessin sur la zone la plus grande en fonction de l'étendue de tous les objets visibles dans le dessin ou aides de repérage visuel, telles que les limites de la grille (commande LIMITES).
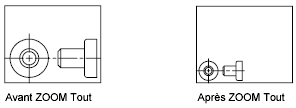
Dans l'illustration de droite, la grille est définie pour une zone plus large que l'étendue du dessin.
Vous ne pouvez pas exécuter la commande ZOOM Tout en transparence, parce qu'elle régénère toujours le dessin.
- Centre
-
Affiche une vue définie par un centre et un facteur de grossissement ou une hauteur. Une petite valeur de hauteur augmente l'agrandissement. Une valeur élevée diminue l'agrandissement. Non disponible dans une projection en perspective.
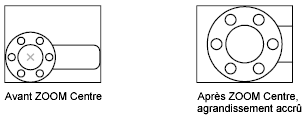
- DYnamique
-
Panoramiques et zooms utilisant une boîte de visualisation rectangulaire. Cette boîte de visualisation représente votre vue, que vous pouvez rétrécir, agrandir ou déplacer sur le dessin. Positionnez et dimensionnez la boîte de visualisation pour faire un panoramique ou un zoom afin de remplir la fenêtre à l'aide de la vue contenue dans la boîte de visualisation. Non disponible dans une projection en perspective.
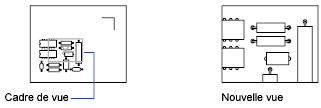
- Pour modifier la taille de la boîte de visualisation, cliquez dessus, redimensionnez-la et cliquez à nouveau pour accepter sa nouvelle taille.
- Pour effectuer un panoramique à l'aide de la boîte de visualisation, faites-la glisser à l'emplacement souhaité, puis appuyez sur Entrée.
- Etendu
-
Effectue un zoom pour afficher l'étendue maximale de tous les objets.
L'étendue de chaque objet du modèle est calculée et utilisée pour déterminer la façon dont le modèle doit remplir la fenêtre.
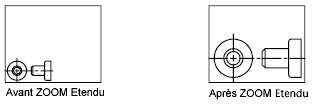
- Précédent
-
Effectue un zoom pour afficher la vue précédente. Vous pouvez restaurer jusqu'à 10 vues antérieures.
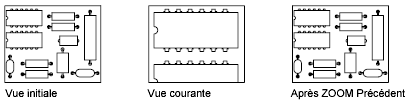
- Echelle / Facteur d'échelle
-
Effectue un zoom qui modifie l'agrandissement d'une vue à l'aide d'un facteur de zoom.
- Entrez une valeur suivie de x pour définir l'échelle par rapport à la vue courante.
- Entrez une valeur suivie de xp pour définir l'échelle par rapport aux unités de l'espace papier.
Par exemple, le fait d'entrer .5x affiche chaque objet à la moitié de ses dimensions courantes à l'écran.
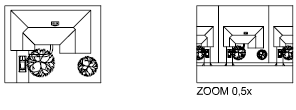
Le fait d'entrer .5xp affiche l'espace objet à la moitié de l'échelle des unités de l'espace papier. Vous pouvez créer une présentation où chaque fenêtre affiche les objets dans une échelle différente.
Entrez une valeur pour définir l'échelle par rapport aux limites de la grille du dessin. (Cette option est rarement utilisée.) Par exemple, entrez 2 pour obtenir une taille à l'écran qui soit le double de celle obtenue lorsque vous zoomez pour afficher les limites du dessin.
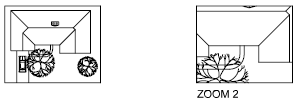
- Fenêtre
-
Effectue un zoom sur une zone définie par une fenêtre rectangulaire.
Avec le curseur, vous pouvez définir une zone du modèle pour remplir la totalité de la fenêtre.
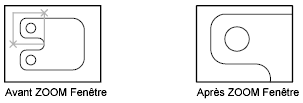
- Objet
-
Applique un zoom afin d'afficher de manière aussi large que possible un ou plusieurs objets sélectionnés au centre de la vue. Vous pouvez sélectionner des objets avant ou après le lancement de la commande ZOOM.
- Temps réel
-
Effectue un zoom interactif pour modifier l'agrandissement de la vue.
Le curseur se transforme en une loupe avec le signe plus (+) et le signe moins (–). Pour obtenir une description des options disponibles lorsque vous utilisez le zoom en temps réel, voir la section Menu contextuel Zoom.

Maintenez le bouton de sélection enfoncé et déplacez le curseur depuis le milieu de la fenêtre jusqu'au haut de la vue pour faire un zoom avant de 100 %. Inversement, maintenez le bouton de sélection enfoncé et déplacez le curseur depuis le milieu de la fenêtre jusqu'au bas de la vue pour faire un zoom arrière de 100 %.
Lorsque vous atteignez la limite du zoom avant, le signe plus disparaît. De même, le signe moins disparaît dès que vous atteignez la limite du zoom arrière.
Lorsque vous relâchez le bouton de sélection, le zoom s'arrête. Vous pouvez relâcher le bouton de sélection, faire glisser le curseur à un autre emplacement du dessin, puis appuyer à nouveau sur le bouton de sélection pour reprendre le zoom à partir de cet emplacement.
Pour quitter la fonction de zoom, appuyez sur la touche Entrée ou Echap.