Vous pouvez raccourcir ou allonger des objets pour qu'ils touchent les bords d'autres objets.
Dans la pratique, cela signifie que vous pouvez d’abord créer, copier ou décaler un objet tel qu’une ligne ou un arc, puis l’ajuster ultérieurement pour qu’il s’ajuste exactement entre les autres objets.
Fonctionnement en mode rapide - Par défaut
Après avoir lancé les commandes AJUSTER ou PROLONGE, il vous suffit de sélectionner les objets situés près des extrémités à ajuster ou à prolonger. Il existe trois options par défaut pour sélectionner les objets :
- Sélection d'un trajet par deux points. Cliquez sur deux points qui définissent un segment traversant les objets situés près des extrémités à ajuster ou prolonger. Dans ce cas, les lignes sont prolongées :
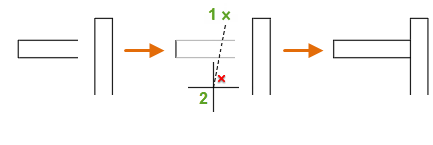
- Sélection individuelle. Il vous suffit de cliquer sur un ou plusieurs objets à proximité des extrémités à ajuster ou prolonger. Dans ce cas, la ligne sélectionnée est ajustée :
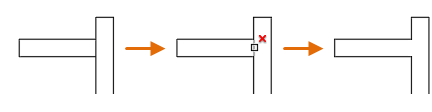
- Sélection à main levée. Cliquez et maintenez le bouton gauche de la souris enfoncé dans une zone vide et faites glisser le curseur sur un ou plusieurs objets près des extrémités à ajuster ou prolonger. Dans ce cas, les lignes sont ajustées :

Fonctionnement en mode standard
Lorsque vous utilisez le mode standard, il n’est pas nécessaire que les objets sélectionnés, tels que les arêtes sécantes ou les contours, présentent une intersection avec l’objet ajusté. Vous pouvez ajuster ou étendre un objet vers un bord projeté ou vers une intersection extrapolée, c'est-à-dire à l'endroit où il y aurait intersection entre les objets s'ils étaient étendus.
Si, à l'invite Choix des objets, vous appuyez sur la touche ENTREE sans préciser de limite, tous les objets affichés deviennent des limites potentielles.
Ajustage des objets
Vous pouvez ajuster des objets jusqu’aux arêtes définies par les objets sélectionnés. Dans certains cas, l’objet que vous désirez ajuster peut également servir d’arête sécante. Dans le schéma suivant, le cercle ajusté au niveau de la partie inférieure est utilisé comme arête écante pour les lignes de construction.
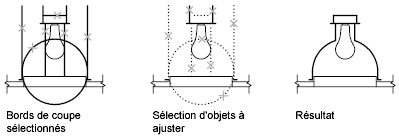
Lorsque vous ajustez plusieurs objets, les différentes méthodes de sélection peuvent vous aider à choisir les arêtes sécantes courantes et les objets qui doivent être ajustés. Dans l'exemple suivant, nous avons défini les arêtes sécantes à l'aide de la fenêtre de sélection globale.
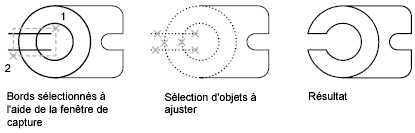
Dans l'exemple suivant, nous avons désigné l'ensemble des objets à ajuster en définissant un trajet de sélection.

Vous pouvez ajuster des objets au niveau de leur plus proche intersection avec d'autres objets. Au lieu de choisir des arêtes sécantes, appuyez sur ENTREE. Puis, lorsque vous sélectionnez les objets à ajuster, les objets affichés les plus proches agissent comme des arêtes sécantes. Dans l'exemple suivant, nous avons ajusté les deux cloisons de manière à éliminer les segments de droite intérieurs.
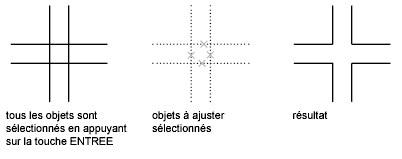
Prolongement des objets
Vous pouvez prolonger des objets jusqu’au contour défini par d’autres objets. L'exemple suivant montre comment prolonger des lignes jusqu'à un cercle, qui représente le contour.
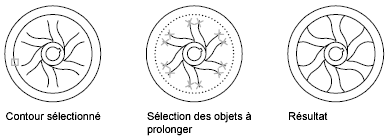
Ajustage et prolongement des polylignes étendues
Les polylignes 2D larges s'ajustent et se prolongent sur leur axe principal. Les extrémités des polylignes étendues sont toujours placées à l’extrémité de la polyligne. Elles ne sont ni arrondies, ni positionnées en diagonale.
Si vous ajustez ou prolongez un segment de polyligne 2D effilé, la largeur de l’extrémité au niveau du point d’intersection est modifiée, de façon à conserver la forme générale du segment (si possible). Sinon, la largeur de fin est forcée à 0, un bout pointu.
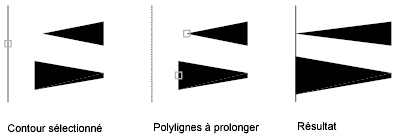
Ajustement et prolongement des polylignes à lissage de spline
Si vous ajustez une polyligne à lissage de courbe spline, les informations de lissage de courbe sont supprimées et les segments à lissage de courbe spline sont transformés en segments de polyligne ordinaires.
Si vous prolongez une polyligne à lissage de spline, vous ajoutez un sommet dans l'armature de contrôle de la polyligne.
Prolonger une spline
Le prolongement d'une spline permet de conserver la forme de la partie initiale de la spline, mais la partie prolongée est linéaire et tangente à l'extrémité de la spline d'origine.
Ajustage et prolongement en 3D
Vous pouvez ajuster ou prolonger un objet au niveau d'un autre objet dans l'espace 3D, que ces objets soient situés sur le même plan ou soient parallèles aux arêtes sécantes ou aux contours. Dans les commandes AJUSTER et PROLONGE, utilisez les options Projection et Côté pour sélectionner l'une des trois projections à ajuster ou à prolonger :
- Le plan XY du SCU courant
- Le plan de la vue courante
- Le véritable espace 3D, qui n'est pas une projection