Insérez des symboles et des détails dans vos dessins à partir de sources commerciales en ligne ou de vos propres conceptions.
Définitions de base
Dans AutoCAD, les symboles et les détails que vous insérez dans les dessins sont appelés blocs. Un bloc est un ensemble d’objets géométriques et de texte, ainsi que d’autres données qui sont combinées en un seul objet nommé. Voici quelques exemples de blocs à différentes échelles.
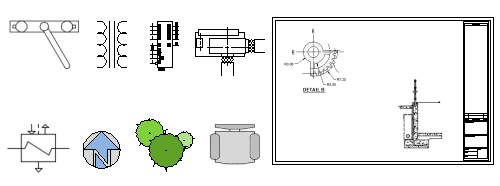
Quatre éléments sont impliqués dans l'insertion de blocs dans un dessin.
- Une définition de bloc. Ces données sont stockées dans un fichier dessin ou un fichier gabarit de dessin dans un format non graphique. Vous pouvez facilement créer ou importer des définitions de bloc à partir de n’importe quel fichier de dessin.
- Une référence de bloc. Lorsque vous insérez un bloc, vous spécifiez un fichier de dessin ou une définition de bloc à importer. Les graphiques de la référence de bloc sont générés à partir de la définition de bloc.
- Un point de base d’insertion de bloc ou juste un point de base. Lorsque vous insérez un bloc, il s’agit de la partie du bloc attachée au curseur.
Le point de base est entouré d’un cercle sur le bloc ci-dessous. Par la suite, si vous sélectionnez un bloc qui a déjà été inséré, il affiche une poignée au point de base. Vous pouvez facilement déplacer et faire pivoter ce bloc à l'aide de cette poignée.
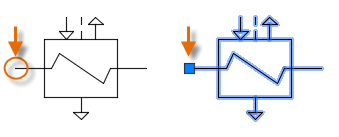
- Un outil d'insertion de blocs. Plusieurs outils sont disponibles dans le produit. Ils incluent la galerie de blocs du ruban, la palette Blocs, la fenêtre Palettes d'outils et le Design Center d'Autodesk.
Par exemple, le dessin suivant contient seulement quatre définitions de blocs : Cellule, Chaise, Table et Plante. Il existe trois références de bloc à Cellule, douze références de bloc à Chaise, deux références de bloc à Table et deux références de bloc à Plante.
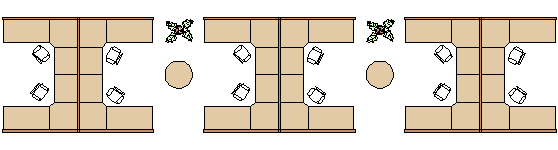
Sur la base de cet exemple, quels avantages représente le fait d’insérer 12 fois la chaise comme référence de bloc au lieu de créer 12 copies d’une géométrie de la chaise ?
- La référence de bloc de la chaise associe la géométrie de cette dernière dans un objet unique, qu’il est plus facile de déplacer, copier et faire pivoter en tant qu’unité.
- Le numéro de pièce, le fournisseur et d’autres informations (appelées attributs de bloc) peuvent être stockés avec la définition de bloc ou chaque insertion de bloc. Vous pouvez extraire ces données dans une nomenclature ou un rapport.
- Si vous modifiez la définition de bloc dans un dessin, toutes les références de bloc associées qu’il contient sont immédiatement mises à jour.
- Pour les dessins incluant de nombreux éléments répétitifs, la quantité de données stockées est nettement inférieure lorsque ces éléments sont stockés en tant que références de bloc.
Insertion de blocs dans un dessin
En règle générale, les blocs sont insérés dans le dessin courant à partir des sources suivantes :
- Tout fichier dessin. Par exemple, vous pouvez créer un dessin d'une vue de détail standard. Vous pouvez ensuite utiliser un outil d'insertion de bloc pour insérer ce dessin en tant que bloc dans le dessin courant. Dans cet exemple, le dossier des vues de détail est généralement appelé dossier de bibliothèque de blocs.
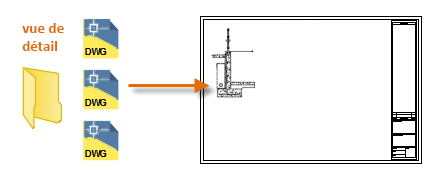
- Une ou plusieurs définitions de bloc contenues dans un fichier dessin. Par exemple, vous pouvez créer un dessin contenant uniquement des définitions de bloc d'arbres. Vous pouvez ensuite insérer tous ces blocs à partir de ce dessin dans votre dessin courant. Un fichier dessin contenant une famille de blocs associés est généralement appelé dessin de la bibliothèque de blocs.

- Une ou plusieurs définitions de bloc créées dans votre dessin courant. Par exemple, vous pouvez créer un bloc à partir d’un ensemble d’objets qui apparaissent de manière répétée dans ce dessin, comme la disposition de box ci-dessous qui contient plusieurs blocs imbriqués. Tous les blocs utilisés dans cette disposition peuvent être combinés en un bloc unique pour plusieurs placements.

Une fois que vous avez inséré un bloc, vous pouvez facilement le déplacer, le copier, le faire pivoter ou le mettre à l’échelle sous la forme d’une seule unité.
Utilisation d'un outil d'insertion de blocs
Pour commencer à utiliser la palette Blocs, suivez ces étapes :
- Cliquez sur Insérer dans l’onglet Début, puis sur Blocs des bibliothèques. La commande PALETTEBLOCS se lance alors.
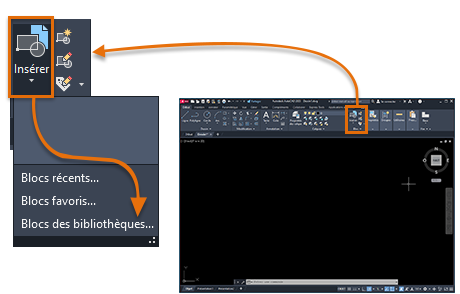
- Cliquez sur le bouton Parcourir pour afficher la boîte de dialogue de sélection de dossier ou de fichier.

- Accédez au dossier DesignCenter qui contient de nombreux exemples de dessin.
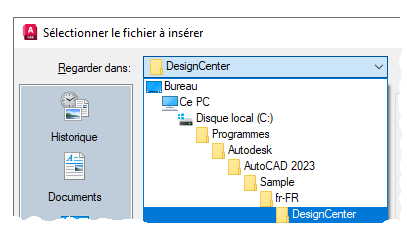
Chaque dessin du dossier DesignCenter contient un jeu de définitions de blocs connexes.
-
Sélectionnez un fichier dessin qui vous intéresse.
Par exemple, supposons que vous avez créé des dessins pour les systèmes de chauffage, de ventilation et de climatisation. Sélectionnez le dessin de chauffage, ventilation et climatisation et cliquez sur Ouvrir.
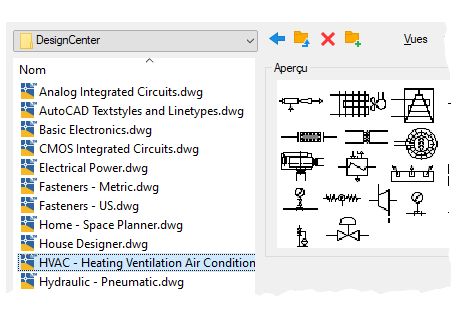
- Dans l’onglet Bibliothèques de la palette Blocs, cliquez sur plusieurs blocs et positionnez-les.
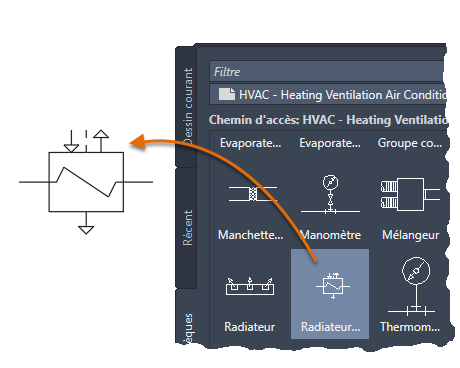
Cette action copie la définition de bloc sélectionnée issue du dessin de bibliothèque de blocs vers le dessin courant, puis insère une référence de bloc. L’insertion de références de bloc supplémentaires est désormais beaucoup plus rapide. Pour spécifier un autre fichier dessin, utilisez la commande Parcourir, comme précédemment.
- Pour choisir un autre dessin de bibliothèque dans le dossier DesignCenter, assurez-vous que l’onglet Bibliothèques est activé (1), puis cliquez sur le bouton de navigation de fichiers (2).
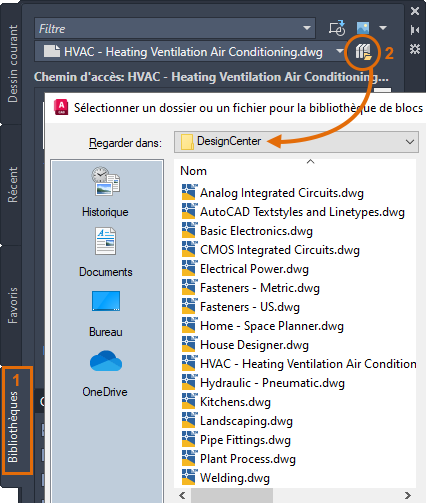 Remarque : Vous pouvez également accéder directement à un fichier de dessin à insérer en tant que bloc.
Remarque : Vous pouvez également accéder directement à un fichier de dessin à insérer en tant que bloc.
- Faites des essais avec les autres paramètres. Par exemple, essayez de modifier l’option d’aperçu.
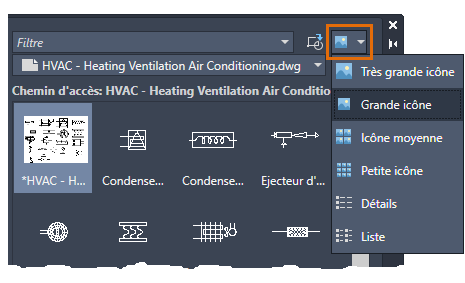

Notez que, lorsque vous cliquez sur Insérer sur le ruban la fois suivante, la galerie affiche toutes les définitions de bloc stockées dans le dessin en cours. Vous pouvez rapidement cliquer sur ces blocs de la galerie, puis les positionner dans votre dessin.

- L'onglet Dessin courant affiche toutes les définitions de blocs du dessin courant uniquement.
- L'onglet Récent affiche les définitions de blocs que vous avez récemment insérées ou créées au cours des sessions actuelles et précédentes. Ces blocs peuvent provenir de différents dessins.
- L'onglet Favoris affiche les blocs que vous avez copiés dans cet onglet. Pour copier un bloc dans l'onglet Favoris, cliquez avec le bouton droit de la souris sur un bloc dans l'un des autres onglets et choisissez Copier vers les favoris.
Créer un dessin à utiliser comme bloc
Il est fréquent que des fichiers soient créés pour être utilisés en tant que blocs et enregistrés dans un dossier contenant des fichiers dessin similaires. Vous pouvez utiliser cette méthode au lieu d'avoir à accéder aux définitions de blocs enregistrées dans un seul dessin.
Lorsque vous créez un fichier de dessin à utiliser comme bloc, assurez-vous que vous trouvez un objet au point d'origine (0,0). Ces paramètres définissent le point de base par défaut du bloc. Par la suite, lorsque vous insérez le bloc, il est joint au curseur au niveau du point de base.
Dans l'exemple suivant, un fichier de dessin est inséré dans le dessin courant pour fournir une vue de détail standard.
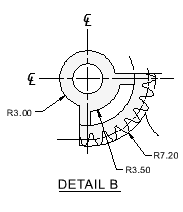
Des cartouches et des cadres de dessin personnalisés sont également créés sous forme de fichiers dessin pouvant être insérés ultérieurement ou inclus dans des fichiers gabarit de dessin.
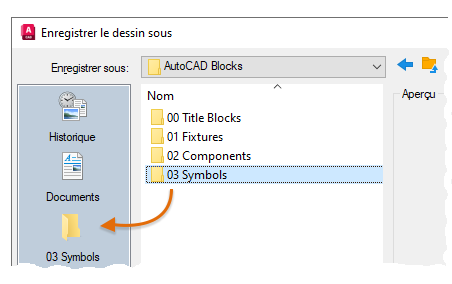
Gestion des définitions de bloc et des données dans un dessin (facultatif)
Vous pouvez créer, supprimer et modifier des définitions de bloc directement dans le dessin en cours dans des situations spécifiques.
- Pour supprimer les définitions de bloc inutilisées d'un dessin, utilisez la commande PURGER. Le fait de purger un dessin des définitions de bloc inutilisées peut réduire sa taille. Vous pouvez purger uniquement les définitions de bloc qui ne sont utilisées par aucune référence de bloc dans le dessin.
- Pour créer des définitions de bloc directement dans le dessin en cours, utilisez la commande BLOC. La création de définitions de bloc est utile si vous avez besoin d'un bloc qui soit unique pour ce dessin ou si vous souhaitez créer un dessin de bibliothèques de blocs qui contient une famille de définitions de bloc apparentées.
- Pour désassembler les objets qui composent une référence de bloc, utilisez la commande DECOMPOS. La décomposition de références de blocs permet de créer facilement de nouvelles versions d'une définition de bloc avec la commande BLOC ou d'enregistrer les objets obtenus dans un nouveau fichier de dessin à l'aide de la commande WBLOC.
Récapitulatif des suggestions et recommandations
Plusieurs méthodes sont couramment utilisés pour enregistrer et organiser des définitions de bloc.
- Créez un fichier dessin individuel pour chaque bloc que vous souhaitez utiliser. Enregistrez ces fichiers de dessin dans des dossiers contenant des familles de fichiers de dessin apparentés.
- Créez des fichiers dessin appelés dessins de la bibliothèque de blocs. Chacun de ces dessins contient une famille de définitions de bloc apparentées. Lorsque vous insérez un dessin de bibliothèque de blocs dans votre dessin courant, tous les blocs définis dans le premier deviennent disponibles dans le second.
- Incluez les définitions de bloc pour les cartouches et les symboles courants dans vos fichiers gabarit de dessin pour les rendre disponibles immédiatement lorsque vous commencez un nouveau dessin.
- Déterminez l'outil d'insertion de blocs qui répond le mieux à vos besoins : la palette Blocs et la galerie du ruban, la fenêtre Palettes d'outils ou le DesignCenter Autodesk.
- Stockez vos blocs sur le stockage dans le cloud afin qu'ils soient disponibles sur tous les appareils et plates-formes.