Vérifiez les commandes de base d'AutoCAD et d'AutoCAD LT.
Après avoir lancé AutoCAD, cliquez sur Nouveau dans l'Accueil pour commencer un nouveau dessin ou sur Ouvrir pour travailler sur un dessin existant.
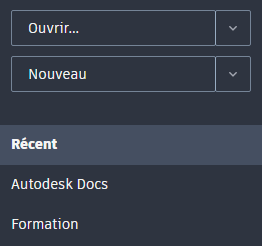
Onglets de dessin
Le nouveau dessin, Dessin1, commence dans un nouvel onglet situé juste au-dessus de la zone de dessin. Vous pouvez cliquer sur les onglets pour basculer entre plusieurs fichiers de dessin ouverts et l'Accueil.
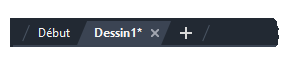
Un astérisque (*) en regard du nom du dessin indique que le dessin doit être enregistré. Pour fermer rapidement un dessin, cliquez sur le bouton X de son onglet.
Essayez d'ouvrir des dessins et de basculer d'un onglet à l'autre. Vous pouvez également faire glisser les onglets de dessin pour les réorganiser.
Le ruban
AutoCAD contient un ruban à onglets standard dans la partie supérieure de l'application. Vous pouvez accéder à la quasi-totalité des commandes présentées dans ce guide à partir de l'onglet Début. De plus, la barre d'outils d'accès rapide affichée ci-dessous contient des commandes standard telles que Nouveau, Ouvrir, Enregistrer, Imprimer et Annuler.
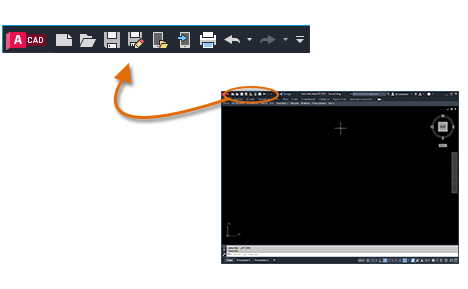
Fenêtre de commande
La fenêtre de commande, généralement ancrée en bas de la fenêtre de l'application, est au cœur du programme. La fenêtre de commande affiche des invites, des options et des messages.

Dans la fenêtre de commande, vous pouvez entrer directement des commandes au lieu d'utiliser le ruban, les barres d'outils et les menus. De nombreux utilisateurs expérimentés préfèrent cette méthode.
Lorsque vous commencez à saisir une commande, elle est complétée automatiquement. Lorsqu'il existe plusieurs possibilités, comme dans l'exemple ci-dessous, vous pouvez effectuer votre choix en cliquant dessus ou à l'aide des touches fléchées, puis appuyer sur la touche Entrée ou sur la barre d'espace.
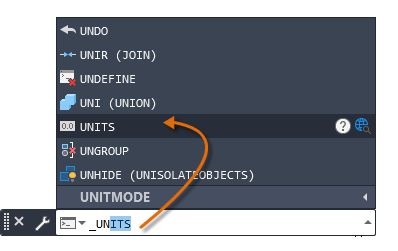
Curseur de la souris
La plupart des utilisateurs utilisent un périphérique de pointage de type souris, mais d'autres périphériques disposent de commandes équivalentes.
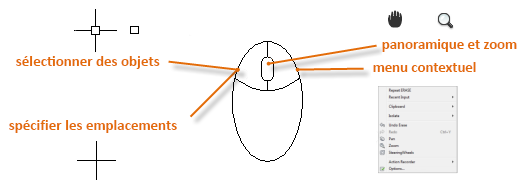
Nouveaux dessins
Vous pouvez facilement vous conformer aux normes du secteur ou de l'entreprise en spécifiant des paramètres pour le texte, les cotes, les types de ligne et plusieurs autres fonctions. Par exemple, la conception de cette terrasse affiche deux styles de cote différents.
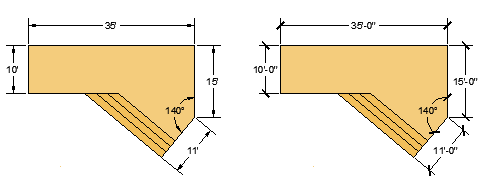
Tous ces paramètres peuvent être enregistrés dans un fichier de gabarit de dessin. Cliquez sur Nouveau pour sélectionner l'un des fichiers de gabarit de dessin proposés :

- Pour les dessins en unités anglo-saxonnes qui supposent que vos unités sont en pouces, utilisez les fichiers acad.dwt ou acadlt.dwt.
- Pour les unités métriques qui supposent que vos unités sont des millimètres, utilisez les fichiers acadiso.dwt ou acadltiso.dwt.
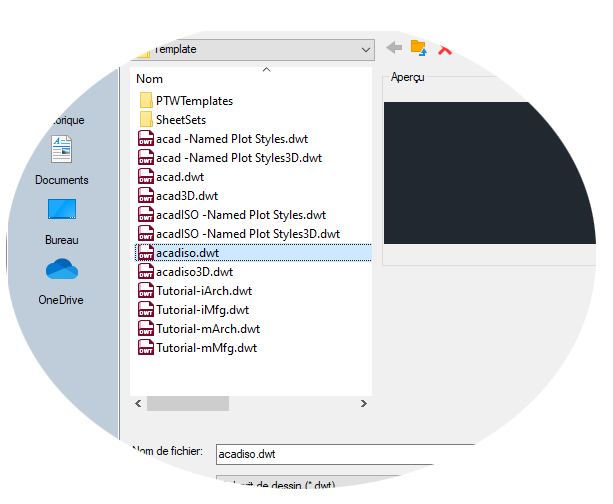
Les fichiers de gabarit du didacticiel de la liste sont des exemples simples pour les disciplines de conception architecturales ou mécaniques disposant de versions avec unités anglo-saxonnes (i) et métriques (m). Vous pouvez les essayer lorsque vous commencez à créer des cotes.
La plupart des entreprises utilisent des fichiers de gabarit de dessin conformes à leurs normes. Elles utilisent souvent différents fichiers de gabarit de dessin selon le projet ou le client.
Créer votre propre fichier de gabarit de dessin
Vous pouvez enregistrer un fichier dessin (.dwg) en tant que fichier de gabarit de dessin (.dwt). Pour créer un fichier gabarit de dessin à partir d'un fichier existant, ouvrez le fichier gabarit de dessin existant, modifiez-le, puis réenregistrez-le sous un autre nom.
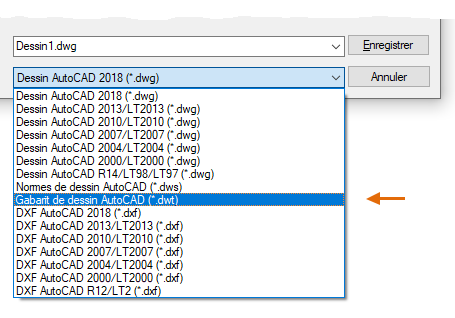
Si vous travaillez de façon indépendante, vous pouvez créer vos fichiers de gabarit de dessin en fonction de vos habitudes de travail. Vous pouvez ajouter les paramètres d'autres fonctions à mesure que vous vous familiarisiez avec elles. Pour modifier un fichier gabarit de dessin existant, cliquez sur Ouvrir, spécifiez le format Drawing Template (*.dwt) dans la boîte de dialogue Sélectionner un fichier, puis sélectionnez le fichier gabarit de dessin.

Contrôle des unités
Lorsque vous commencez un dessin, vous devez d'abord décider à quoi correspond la longueur d'une unité (un pouce, un pied, un centimètre, un kilomètre ou toute autre unité de longueur). Par exemple, les objets ci-dessous peuvent représenter deux bâtiments de 125 pieds de long chacun ou une partie d'une pièce mécanique mesurée en millimètres.
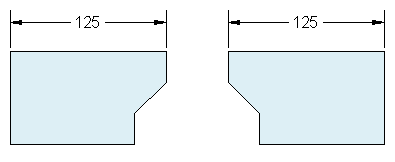
Paramètres d'affichage des unités
Une fois que vous avez choisis l'unité de longueur à utiliser, la commande UNITES permet de gérer plusieurs paramètres d'affichage des unités, y compris les suivantes :
- Format (ou Type). Par exemple, une longueur décimale de 6,5 peut être définie de façon à s'afficher plutôt sous la forme d'une longueur fractionnaire de type 6-1/2.
- Précision. Par exemple, une longueur décimale de 6.5 peut être définie de façon à s'afficher sous la forme 6.50, 6.500 ou 6.5000.
Si vous prévoyez d'utiliser des pieds et des pouces, utilisez la commande UNITES pour définir le type d'unité sur Architectural, puis lorsque vous créez des objets, spécifiez leurs longueurs en pouces. Si vous souhaitez utiliser des unités métriques, conservez le type d'unité défini sur Décimal. La modification du format et de la précision de l'unité n'a aucune incidence sur la précision interne de votre dessin. Cela affecte uniquement la façon dont les longueurs, les angles et les coordonnées sont affichés dans l'interface utilisateur.
Echelle de l'objet
Créez toujours vos modèles à taille réelle (échelle 1:1). Le terme objet fait référence à la géométrie de votre conception. Un dessin inclut la géométrie de l'objet, ainsi que les vues, les notes, les cotes, les repères de vue, les tables et le cartouche affichés dans la présentation.
Vous indiquerez l'échelle d'impression d'un dessin sur une feuille de taille standard ultérieurement, lors de la création de la présentation.
Recommandations
- Pour ouvrir l'aide et obtenir des informations complémentaires sur la commande en cours d'exécution, appuyez sur la touche F1.
- Pour répéter la commande précédente, appuyez sur la touche Entrée ou sur la barre d'espace.
- Pour voir différentes options, sélectionnez un objet et effectuez un clic droit, ou cliquez sur un élément de l'interface utilisateur avec le bouton droit de la souris.
- Pour annuler une commande en cours d'exécution ou si vous avez l'impression d'être bloqué, appuyez sur la touche Echap. Par exemple, si vous cliquez dans la zone de dessin avant d'entrer une commande, l'affichage ressemble à ce qui suit :
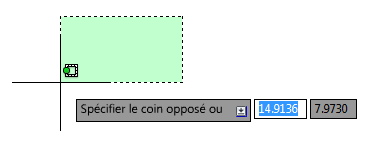
Appuyez sur la touche Echap pour annuler cette opération de présélection.