AutoCAD propose de nombreux outils permettant de mesurer rapidement et précisément des distances, des aires, des longueurs, des angles, et d’effectuer d’autres calculs géométriques. L’obtention de mesures est fondamentale lors de la création et de la transformation de vos dessins en objets ou structures réels.
Imaginons que suite à des modifications apportées aux directives de votre comté, votre entreprise ait déterminé que les configurations actuelles des pièces ne respectent pas les normes de construction. Dans cet article, nous allons calculer l’aire de la pièce et l’utiliser comme base pour identifier le nombre maximal d’occupants autorisés dans une pièce de réunion.
Prise en main
L’objectif de la procédure suivante est de créer une disposition de pièce simple à l’aide d’unités métriques.
- Créez un dessin à partir d’un gabarit qui utilise les unités métriques. Dans le cadre de cet exercice, nous allons utiliser le fichier acadiso.dwt.
Pour en savoir plus sur les gabarits, consultez Avez-vous essayé : utilisation des gabarits.
- Définissez les unités de dessin en cliquant sur le bouton Application

 Utilitaires de dessin
Utilitaires de dessin Unités. Trouver
Unités. Trouver
- Dans la boîte de dialogue Unités du dessin, spécifiez les informations suivantes et cliquez sur OK.
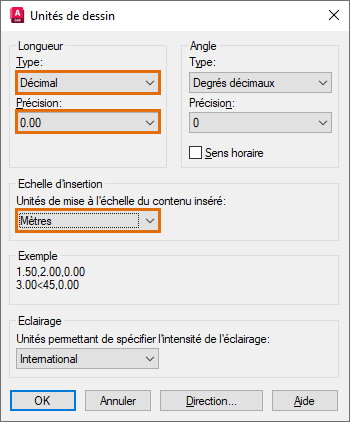
Les mesures du dessin courant sont affichées au format décimal et une unité de dessin correspond à un mètre.
- Créez une géométrie, comme illustré. Vous pouvez dessiner des polylignes ou utiliser la commande RECTANG pour créer un rectangle.
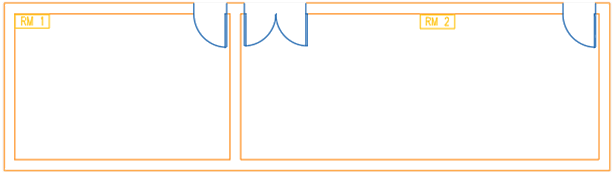
- Enregistrez le dessin.
Calcul et affichage de l’aire
Les étapes suivantes expliquent comment calculer les surfaces de pièces afin de déterminer le nombre maximal d’occupants autorisés dans une pièce.
Il existe plusieurs méthodes pour rechercher les informations d’aire d’un objet ou à l’aide de points spécifiés. Vous pouvez utiliser la palette Propriétés ou les commandes telles que AIRE, MESURERGEOM ou LISTE.
- Si la palette Propriétés n'est pas affichée, sélectionnez n'importe quel objet. Par exemple, le périmètre de RM 1, comme indiqué.
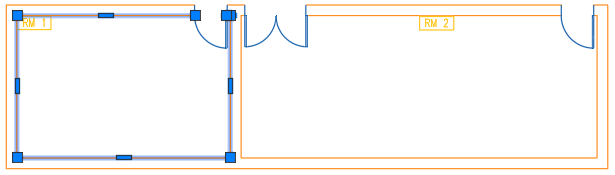
- Cliquez avec le bouton droit, puis sélectionnez Propriétés.
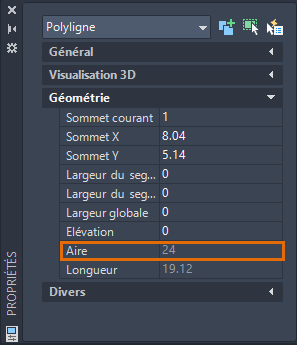
Les propriétés de l’objet sélectionné, y compris l’aire, s’affichent.
Remarque : Contrairement aux lignes individuelles, les polylignes sont considérées comme des objets fermés et ont toujours une aire calculée. - Calculez l’aire de RM 2 en utilisant une série de points. Dans le ruban, cliquez sur l’onglet Début
 le groupe de fonctions Utilitaires
le groupe de fonctions Utilitaires la liste déroulante Mesurer
la liste déroulante Mesurer Aire. Trouver
Aire. Trouver
Ou, sur la ligne de commande, entrez aa (AIRE).
- Spécifiez les points dans une séquence qui définit le périmètre de RM 2. Il n’est pas nécessaire de dupliquer le premier et le dernier points.
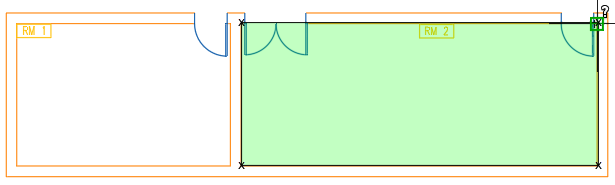
Le périmètre fermé mis en surbrillance en vert définit l’aire à calculer.
- Appuyez sur Entrée. Assurez-vous que l’option Aire est sélectionnée.
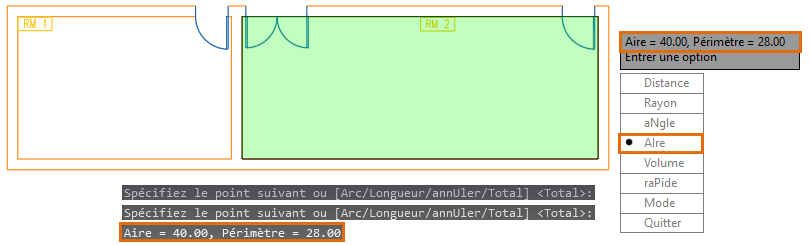
L’aire calculée s’affiche dans la fenêtre de commande et dans une info-bulle dynamique. Si les résultats ne sont pas visibles, appuyez sur F2 pour ouvrir la fenêtre de commande.
- Dans le ruban, cliquez sur l’onglet Début
 le groupe de fonctions Utilitaires
le groupe de fonctions Utilitaires la liste déroulante Mesurer
la liste déroulante Mesurer Rapide.
Rapide.
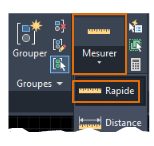
Vous pouvez voir les valeurs calculées quand vous placez le curseur de la souris sur des objets ou entre eux.
- Placez le curseur sur un espace à l’intérieur du périmètre de RM2.
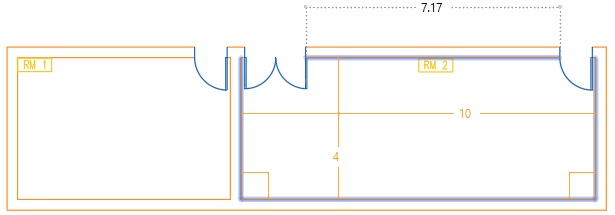
- Cliquez lorsque les côtés du périmètre sont mis en surbrillance.
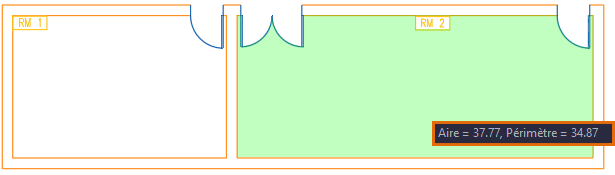 Remarque : L’option Rapide est conçue pour afficher dynamiquement l’aire calculée d’un objet fermé. Notez que la zone définie, mise en surbrillance en vert, exclut les espaces ouverts. Appuyez sur la touche Maj et cliquez pour spécifier plusieurs zones fermées à calculer.
Remarque : L’option Rapide est conçue pour afficher dynamiquement l’aire calculée d’un objet fermé. Notez que la zone définie, mise en surbrillance en vert, exclut les espaces ouverts. Appuyez sur la touche Maj et cliquez pour spécifier plusieurs zones fermées à calculer.
Étiquetage de l’aire calculée
Vous allez insérer des étiquettes qui affichent l’aire des salles de réunion. Bien que les commandes AIRE ou MESURERGEOM ou la palette Propriétés affichent l’aire de la pièce, elles ne créent pas d’étiquette dans votre dessin. Nous allons utiliser des objets de ligne de repère multiple (LIGNEDEREPMULT) et des champs pour afficher l’aire. Pour obtenir des informations et des conseils sur l’utilisation de la commande LIGNEDEREPMULT, consultez Avez-vous essayé : lignes de repère multiples pour les étiquettes et les repères de vue.
- Cliquez sur l’onglet Annoter et accédez au groupe de fonctions Lignes de repère. Cliquez sur l’outil Ligne de repère multiple.
- Cliquez n’importe où à l’intérieur du périmètre pour spécifier l’emplacement de la pointe de la flèche, puis cliquez sur l’emplacement où vous souhaitez placer la ligne de guidage de la ligne de repère.
- Entrez le texte (par exemple, « Aire= »).
- Positionnez le curseur où vous souhaitez que le texte du champ apparaisse. Cliquez avec le bouton droit de la souris et choisissez Insérer un champ.
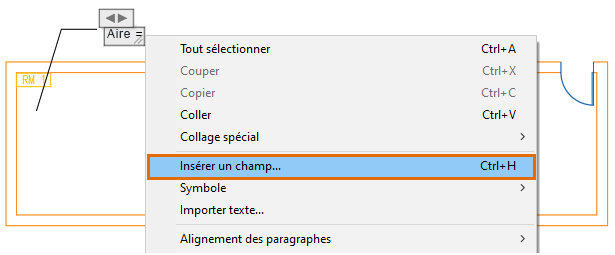 Conseil : Appuyez sur les touches Ctrl+F si l’option Insérer un champ n’est pas visible dans le menu contextuel.
Conseil : Appuyez sur les touches Ctrl+F si l’option Insérer un champ n’est pas visible dans le menu contextuel. - Dans la boîte de dialogue Champ, spécifiez les options dans l’ordre indiqué.
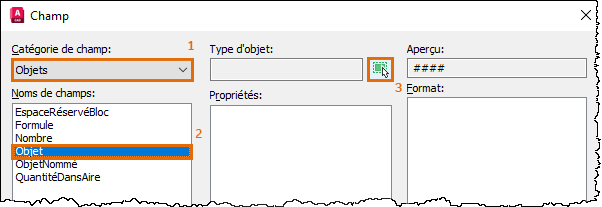
La boîte de dialogue Champ se ferme temporairement.
- Dans la fenêtre de dessin, sélectionnez la polyligne qui définit le périmètre de RM 1. La boîte de dialogue Champ est affichée à nouveau.
- Les propriétés disponibles pour l’objet sélectionné sont affichées. Sous Propriété, sélectionnez Aire.
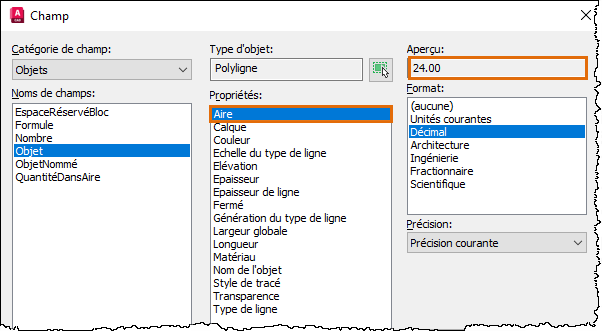
Un aperçu de la valeur calculée de la propriété sélectionnée s’affiche également.
- Cliquez sur OK.
L’aire de la pièce sélectionnée s’affiche dans le texte de l’objet ligne de repère multiple.
- Dans l’onglet contextuel du ruban Éditeur de texte
 groupe de fonctions Fermer, cliquez sur Fermer l’éditeur de texte. Vous pouvez également cliquer dans le dessin en dehors de l’éditeur de texte sur place.
groupe de fonctions Fermer, cliquez sur Fermer l’éditeur de texte. Vous pouvez également cliquer dans le dessin en dehors de l’éditeur de texte sur place.
- Répétez les étapes pour créer une étiquette pour l’aire de RM 2.
Le périmètre de RM 2 est tracé avec une polyligne ouverte. Lorsque vous êtes invité à sélectionner l’objet dans la boîte de dialogue Champ, cliquez sur la polyligne qui correspond au bas et aux côtés de la pièce. La ligne supérieure n’est pas une polyligne fermée pour la pièce. Il est recommandé de vérifier l’aperçu de la valeur calculée dans la boîte de dialogue Champ.
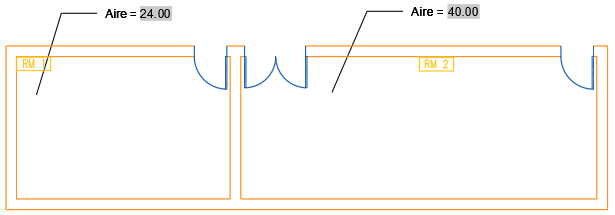 Conseil : Les données du champ ne sont pas mises à jour automatiquement. La variable système FIELDEVAL détermine quand les champs sont recalculés. Si cette option est définie sur la valeur par défaut, un enregistrement ou l’utilisation de la commande REGEN met à jour le champ. Vous pouvez également double-cliquer sur le texte de l’objet ligne de repère multiple (où le champ est inséré). Cliquez avec le bouton droit de la souris, puis choisissez Mettre à jour le champ.
Conseil : Les données du champ ne sont pas mises à jour automatiquement. La variable système FIELDEVAL détermine quand les champs sont recalculés. Si cette option est définie sur la valeur par défaut, un enregistrement ou l’utilisation de la commande REGEN met à jour le champ. Vous pouvez également double-cliquer sur le texte de l’objet ligne de repère multiple (où le champ est inséré). Cliquez avec le bouton droit de la souris, puis choisissez Mettre à jour le champ.
| Salle de réunion | Aire (m2) | Occupants maximum |
|---|---|---|
| RM 1 | 24.00 | 6 |
| RM 2 | 40.00 | 10 |
Réorganisation et espacement des objets
Ajoutez du mobilier dans les salles de réunion et organisez les chaises de façon à ce qu’elles soient au moins séparées d’un mètre.
- Cliquez sur l'onglet Vue
 le groupe de fonctions Palettes
le groupe de fonctions Palettes  DesignCenter. Trouver
DesignCenter. Trouver
- Dans l’arborescence de DesignCenter, accédez au contenu que vous souhaitez ajouter au dessin. Pour cet exemple, « CHAIR7 » se trouve dans le dossier à l’emplacement suivant : %ProgramFiles%\Autodesk\AutoCAD <version>\Sample\Database Connectivity\Floor Plan Sample.dwg\Blocks.
- Insérez six chaises dans RM 1 et 10 dans RM 2, respectivement.
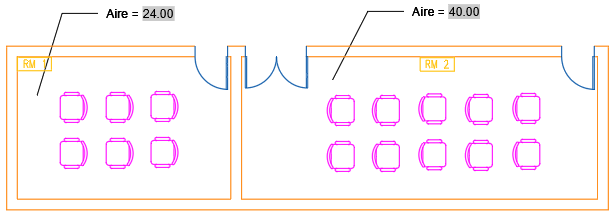
- Vérifiez la distance entre les chaises. Cliquez sur l’onglet Début
 le groupe de fonctions Utilitaires
le groupe de fonctions Utilitaires la liste déroulante Mesurer
la liste déroulante Mesurer Rapide.
Rapide.
L’option Rapide est particulièrement utile pour afficher les distances en temps réel dans un dessin. Vous pouvez également utiliser la commande DISTANCE pour trouver la distance entre les points spécifiés.
- Lorsque vous déplacez le curseur, les distances entre les objets s’affichent de manière dynamique.
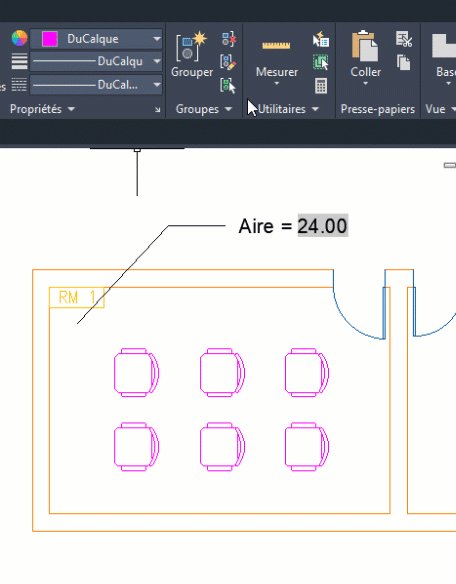
- Réorganisez et espacez correctement les objets.
Résumé
Des mesures précises dans le dessin vous permettent de gagner du temps et d’économiser de l’argent, ainsi que de vérifier la faisabilité de vos conceptions.