Avez-vous déjà eu envie de rationaliser l'interface utilisateur d'AutoCAD pour mieux répondre aux besoins de votre travail, ou de modifier le positionnement des outils que vous utilisez fréquemment ? Peut-être que vous utilisez seulement certains outils pour annoter une conception ou que vous voulez utiliser des barres d'outils pour compléter la fonctionnalité disponible sur le ruban.
Les espaces de travail vous permettent de contrôler l'affichage et la position de la plupart des éléments de l'interface utilisateur dans la fenêtre de l'application AutoCAD. Une fois que vous avez organisé l'interface utilisateur d'AutoCAD, vous pouvez enregistrer l'état actuel en tant qu'espace de travail nommé, qui pourra ensuite être restauré. La création d'espaces de travail spécifiques au secteur ou basés sur des tâches est un excellent moyen d'être sûr d'accéder aux outils dont vous avez besoin au moment opportun.
Voici une liste des éléments de l'interface utilisateur qui peuvent être contrôlés à l'aide d'un espace de travail :
- Palettes
- Barre d'outils d'accès rapide
- Onglets et groupes de fonctions du ruban
- Menus déroulants et barres d'outils hérités
Voici quelques-unes des techniques de base que vous pouvez utiliser pour modifier l'interface utilisateur d'AutoCAD en fonction de vos méthodes de travail :
- Ajouter et supprimer des outils à partir de la barre d'outils d'accès rapide
- Masquer et afficher des onglets et des groupes de fonctions du ruban
- Réorganiser les onglets et les groupes de fonctions du ruban
- Rendre flottant un groupe de fonctions du ruban
- Masquer et afficher des palettes
Enregistrer un espace de travail et le définir comme espace courant
Un espace de travail permet de stocker l'état courant de l'interface utilisateur d'AutoCAD.
Dans cet exercice, vous allez enregistrer un espace de travail nommé "Espace de travail HYT" et définir un espace de travail enregistré comme espace courant.
- Dans AutoCAD, sur le ruban, cliquez sur l'. Trouver
La fenêtre Palettes d'outils doit maintenant s'afficher dans l'interface utilisateur d'AutoCAD.
- Repositionnez-la à l'écran en fonction de vos préférences.
- Dans AutoCAD, sur la barre d'état, cliquez sur Passage d'un espace de travail à l'autre. Trouver
- Dans le menu, choisissez Enregistrer espace courant sous.
- Dans la boîte de dialogue Enregistrer l'espace de travail, entrez Espace de travail HYT, puis cliquez sur Enregistrer.

L'espace de travail est créé et défini comme espace courant.
- Dans la barre d'état, cliquez sur .
L'espace de travail Dessin et annotation est défini comme espace courant ; la fenêtre Palettes d'outils ne doit plus s'afficher.
- Dans la barre d'état, cliquez sur .
L'espace de travail HYT est défini comme espace courant ; la fenêtre Palettes d'outils s'affiche à nouveau.

Ajouter et supprimer des commandes dans la barre d'outils d'accès rapide
Par défaut, la barre d'outils d'accès rapide contient plusieurs outils de gestion de fichiers. Toutefois, plusieurs autres outils peuvent y figurer. Le bouton Personnaliser permet d'accéder à des outils supplémentaires qui peuvent être ajoutés ou supprimés de la barre d'outils d'accès rapide, ainsi qu'à des options supplémentaires.

Dans cet exercice, vous allez ajouter l'outil Tracé par lot et la liste déroulante Calques à la barre d'outils d'accès rapide, tout en supprimant l'outil Tracé.
- Dans la barre d'état, cliquez sur pour vous assurer qu'il s'agit de l'espace de travail courant.
- Sur la barre d'outils d'accès rapide, cliquez sur Personnaliser.
- Dans le menu, choisissez Tracé par lot et Calques.
Les deux éléments doivent maintenant s'afficher dans la barre d'outils d'accès rapide.

- Dans le menu, choisissez à nouveau Tracé.
La coche doit maintenant être désactivée pour l'élément, et l'outil doit disparaître de la barre d'outils d'accès rapide.

- Dans la barre d'état, cliquez sur .
- Dans la boîte de dialogue Enregistrer l'espace de travail, cliquez sur la liste déroulante et sélectionnez Espace de travail HYT. Cliquez sur Enregistrer.
Les modifications apportées à la barre d'outils d'accès rapide sont enregistrées dans l'espace de travail.
Contrôler l'affichage et le placement des onglets et des groupes de fonctions du ruban
Le ruban est la zone principale de la fenêtre de l'application AutoCAD qui permet d'accéder aux outils utilisés pour créer et modifier les objets dans votre dessin. Chaque onglet du ruban peut être considéré comme un regroupement logique d'outils associés. Les groupes de fonctions d'un onglet du ruban permettent d'affiner chaque groupe logique.

Afficher et masquer des onglets et des groupes de fonctions du ruban
L'état d'affichage d'un onglet ou d'un groupe de fonctions du ruban peut être modifié selon que vous utilisez les outils qui font partie de ce groupe logique. Si vous cliquez avec le bouton droit de la souris sur un onglet, vous pouvez voir quels onglets sont actuellement affichés (coche devant le nom) et ceux qui sont actuellement masqués. Vous pouvez également cliquer avec le bouton droit de la souris sur l'onglet courant pour voir quels panneaux sont actuellement affichés ou masqués pour celui-ci.
Dans cet exercice, vous allez masquer l'onglet de ruban Paramétrique et afficher le groupe de fonctions Coordonnées dans l'onglet Vue.
- Vérifiez que l'espace de travail HYT est l'espace de travail courant.
- Sur le ruban, cliquez avec le bouton droit de la souris sur un onglet, puis choisissez .

La coche en regard de l'onglet Paramétrique doit maintenant être supprimée, et celui-ci doit être masqué dans l'interface.
- Dans le ruban, cliquez sur l'onglet Vue.
- Cliquez avec le bouton droit de la souris sur l'onglet Vue et choisissez .

Une coche doit maintenant être placée devant l'onglet Coordonnées dans le menu, et le groupe de fonctions Coordonnées doit à présent s'afficher dans l'onglet Vue.
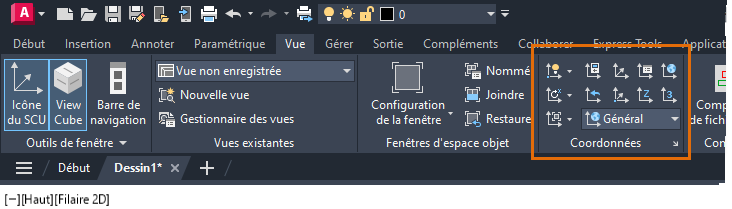
- Enregistrez les modifications apportées à l'espace de travail HYT.
Réorganiser les onglets et les groupes de fonctions du ruban
Parfois, vous préférez déplacer un groupe de fonctions ou un onglet vers un autre emplacement sur le ruban plutôt que de les masquer. Vous pouvez réorganiser visuellement les onglets et les groupes de fonctions du ruban en effectuant l'une des opérations suivantes :
- Faites glisser un onglet horizontalement le long de la partie supérieure du ruban pour le repositionner.
- Faites glisser horizontalement la barre de titre d'un groupe de fonctions du ruban pour le repositionner.
Dans cet exercice, vous allez repositionner l'onglet Annoter et le groupe de fonctions Cotes.
- Vérifiez que l'espace de travail HYT est l'espace de travail courant.
- Sur le ruban, cliquez sur l'onglet Annoter et maintenez le bouton de la souris enfoncé.
- Faites glisser le pointeur vers la gauche de l'onglet Insérer, puis relâchez le bouton de la souris.

- Dans l'onglet Annoter, cliquez sur le bouton du pointeur de la souris et maintenez-le enfoncé sur la barre de titre du groupe de fonctions Cotes.
- Faites glisser le pointeur vers la gauche du groupe de fonctions Texte, puis relâchez le bouton de la souris.
Le ruban doit maintenant ressembler à l'image ci-dessous.

Rendre flottant un groupe de fonctions du ruban
Les groupes de fonctions d'un onglet du ruban peuvent être définis comme étant flottants dans la fenêtre de l'application. Lorsqu'un groupe de fonctions du ruban est flottant, il est visible quel que soit l'onglet actif du ruban. Cela peut s'avérer très utile lorsque vous basculez fréquemment entre différents types d'outils. Par exemple, vous pouvez rendre flottants les groupes de fonctions Calques ou Propriétés, de sorte qu'ils soient visibles même lorsque les onglets Insérer ou Annoter sont actifs.
Dans cet exercice, vous allez rendre flottant le groupe de fonctions Calques à partir de l'onglet Début.
- Vérifiez que l'espace de travail HYT est l'espace de travail courant.
- Sur le ruban, cliquez sur l'onglet Début.
- Maintenez le bouton du pointeur sur le titre du groupe de fonctions Calques et faites glisser le pointeur sur la fenêtre de dessin.

- Une fois sur la fenêtre de dessin, relâchez le bouton de la souris pour rendre flottant le panneau Calques.
Déplacez le pointeur sur le groupe de fonctions Calques pour le repositionner à l'aide de la barre de poignée ou cliquez sur Retour au groupe de fonctions pour redéplacer le groupe de fonctions vers l'onglet de ruban dont il provient.

- Enregistrez les modifications apportées à l'espace de travail HYT.
Afficher et repositionner des palettes
AutoCAD utilise plusieurs palettes non modales pour gérer les calques, les références externes, les jeux de feuilles, et bien plus encore. Dans un espace de travail, vous pouvez enregistrer l'état d'affichage courant et les positions des palettes que vous utilisez le plus fréquemment. Les commandes du groupe de fonctions Palettes de l'onglet Vue permettent d'activer ou de désactiver l'état d'affichage des palettes disponibles, puis de faire glisser la palette par sa barre de titre pour modifier sa position. Une fois que vous avez configuré les palettes à l'endroit de votre choix, enregistrez votre espace de travail. Ensuite, lorsque vous restaurez l'espace de travail, toutes les palettes s'affichent conformément à leur état enregistré.

Dans cet exercice, vous allez afficher les palettes Propriétés.
- Vérifiez que l'espace de travail HYT est l'espace de travail courant.
- Dans le ruban, cliquez sur l'onglet Vue.
- Dans le panneau Palettes, cliquez sur Propriétés.
Le bouton de la palette Propriétés et le bouton Palettes d'outils du ruban doivent désormais être mis en surbrillance dans l'onglet Vue.
- Repositionnez les deux palettes en les faisant glisser à l'aide de leurs barres de titre.
- Cliquez sur Masquer automatiquement dans l'une des palettes pour réduire son état d'affichage.

Lorsque vous déplacez le curseur sur la palette réduite, elle se déplie temporairement.
- Enregistrez les modifications apportées à l'espace de travail HYT.
Modifier un espace de travail à l'aide de l'éditeur Personnaliser l'interface utilisateur
L'éditeur Personnaliser l'interface utilisateur offre un contrôle bien plus précis sur les éléments de l'interface utilisateur qui constituent un espace de travail. Vous pouvez afficher la boîte de dialogue Personnaliser l'interface utilisateur en effectuant l'une des opérations suivantes :
- Dans le ruban, cliquez sur .
- Sur la ligne de commande, entrez IUP.
Dans l'éditeur Personnaliser l'interface utilisateur, sous le noeud Espaces de travail, sélectionnez l'espace de travail à modifier. Modifiez ensuite les paramètres dans les volets Contenu de l'espace de travail et Propriétés.

Pour plus d'informations sur la personnalisation d'un espace de travail à l'aide de l'éditeur Personnaliser l'interface utilisateur, reportez-vous à la rubrique À propos de la personnalisation de l'espace de travail.
Restaurer l'espace de travail classique d'AutoCAD
Avant que l'interface utilisateur moderne d'AutoCAD ne s'affiche avec le ruban et la barre d'outils d'accès rapide, les menus déroulants et les barres d'outils servaient à accéder aux commandes et outils fréquemment utilisés. Bien que l'espace de travail habituel ne fasse plus partie de l'installation d'AutoCAD, vous pouvez toujours utiliser de nombreuses fonctionnalités héritées dans le cadre de votre flux de travail. Vous trouverez des informations sur la configuration de l'espace de travail habituel dans AutoCAD en suivant les étapes décrites dans la rubrique FAQ : Où se trouve l'espace de travail habituel d'AutoCAD ?.
Résumé
Les espaces de travail simplifient la réduction du nombre d'outils affichés dans l'interface utilisateur d'AutoCAD et diminuent le nombre de clics nécessaires pour accéder aux outils fréquemment utilisés. La prochaine fois que vous démarrerez AutoCAD, examinez les outils que vous utilisez fréquemment et voyez si vous pouvez modifier l'espace de travail pour simplifier l'interface utilisateur d'AutoCAD en fonction de votre façon de travailler.
Commandes et variables système de l'espace de travail
| Nom de la commande | Description |
| IUP | Gère les éléments d'interface utilisateur personnalisés dans le produit. |
| ESPTRAVAIL | Crée, modifie et enregistre les espaces de travail, et rend un espace de travail courant. |
| ENREGESPTRAVAIL -ENREGESPTRAVAIL | Enregistre un espace de travail. |
| PARAMETRESET | Définit les options des espaces de travail. |
| Nom de la variable système | Description | Valeur par défaut | Enregistrée dans |
| LAYOUTTAB | Active ou désactive la visibilité des onglets Objet et Présentation. | 1 | Registre |
| STATUSBAR | Contrôle l'affichage de la barre d'état. | 1 | Registre |
| WSCURRENT | Affiche le nom de l'espace de travail courant sur la ligne de commande et rend un espace de travail spécifié courant. | Varie | Registre |
| WORKSPACELABEL | Détermine si vous souhaitez afficher le nom de l'espace de travail courant dans la barre d'état. | 0 | Registre |