Les dessins complexes peuvent comporter des centaines de calques, car les couches sont au cœur de l'organisation et du contrôle des propriétés des dessins. Au lieu de faire défiler tous ces calques, saviez-vous que vous pouvez limiter le nombre de calques affichés dans le gestionnaire de propriétés de calques et la liste déroulante des calques à ceux avec lesquels vous travaillez ?
Pour définir les calques répertoriés, vous pouvez créer des filtres de calques. Par exemple, vous pouvez définir un filtre de calque excluant tous les calques associés à des Xréfs jointes de ceux répertoriés dans le gestionnaire de propriétés de calques et la liste déroulante des calques.
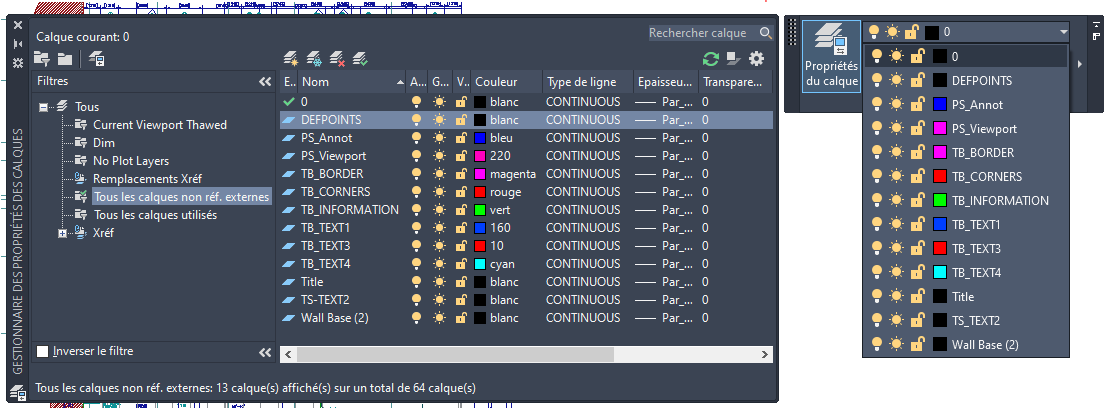
Les filtres de calques sont gérés dans le volet Filtres du gestionnaire des propriétés de calques. Le programme crée automatiquement des filtres de calques lorsque certaines conditions sont remplies, par exemple les suivantes :
- un calque est créé ou utilisé ;
- une xréf est associée à un dessin.
Types de filtres de calques
Les filtres de calques peuvent contenir une liste de calques dynamiques ou statiques.
- Un filtre de calques dynamique est appelé filtre de calque de propriété. C’est le plus courant des deux types de filtres de calques, qui est basé sur des valeurs de propriétés. Vous pouvez par exemple créer un filtre de calque de propriété n’affichant que des calques activés et libérés.
- Un filtre de calque statique est appelé filtre de groupe. Il s’agit d’une simple liste de calques affichés lorsque le filtre de calque est actif. Par exemple, un filtre de groupe peut ne répertorier que les calques associés au deuxième étage d'un édifice, à l'outillage fixe d'une machine, ou à des caractéristiques topographiques.
Création d’un filtre de calque de propriété
Les étapes suivantes expliquent comment définir un filtre de calque de propriété dynamique. Ce filtre d’exemple affiche les calques d’annotation dans l’exemple de dessin en fonction de leurs valeurs de propriétés courantes :
- Dans AutoCAD, ouvrez l'exemple de dessin A-01.dwg dans le dossier %ProgramFiles%\Autodesk\AutoCAD <release>\Sample\Sheet Sets\Architectural.
Remarque : Dans le chemin d’accès au dossier, remplacez <version> par 2021 si vous utilisez AutoCAD 2021, ou par le numéro de version de la version d’AutoCAD que vous utilisez.
- Sur le ruban, cliquez sur l' Trouver
- Dans le gestionnaire des propriétés des calques, volet Filtres, cliquez sur Nouveau filtre de propriété.
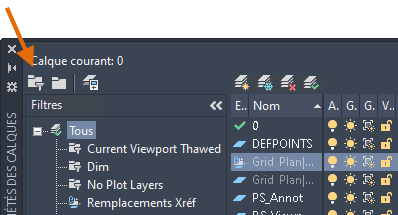
Si le volet Filtres ne s'affiche pas, cliquez avec le bouton droit de la souris dans la zone de la liste des calques et choisissez l'option Afficher l'arborescence des calques.
- Dans la boîte de dialogue Propriétés du filtre de calque, zone de texte Nom du filtre, tapez Annotation ou un nom explicite pour le nouveau filtre de calque.
- Dans la grille Définition de filtre, spécifiez les valeurs des propriétés indiquées dans l'image suivante ou celles liées à votre dessin pour contrôler les calques à répertorier lorsque le filtre de calque est appliqué.
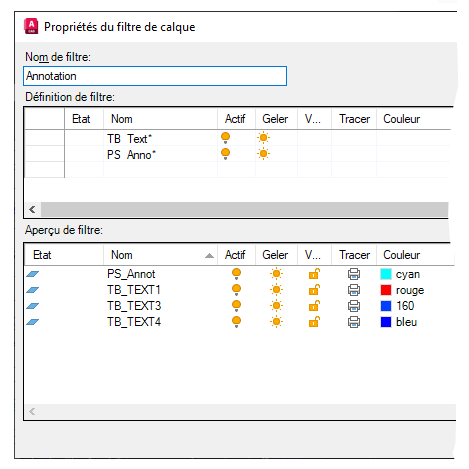
Seuls les calques dont les propriétés correspondent à toutes les valeurs de propriété spécifiées à chaque ligne de la grille Définition de filtre sont inclus dans la liste de calques obtenue lorsque le filtre est appliqué. Par exemple, la première ligne de la grille Définition de filtre dans l'image précédente indique que tous les calques
- dont le nom commence par TB_Text qui
- sont activés et
- libérés seront pris en compte dans le filtre de calques.
Les calques obtenus à partir des deux définitions de filtre dans l’image précédente sont combinés afin de déterminer quels calques doivent s’afficher lorsque le filtre de calque est appliqué.
- Cliquez sur OK pour définir le nouveau filtre de calque.
Caractères génériques fréquemment utilisés
|
Caractère |
Fonction |
|---|---|
|
# (Dièse) |
Remplace un chiffre quelconque |
|
@ (Arobase) |
Remplace tout caractère alphabétique |
|
. (Point) |
Remplace tout caractère non alphanumérique |
|
* (Astérisque) |
Remplace une chaîne de caractères et peut être utilisé à tout endroit du critère de recherche |
|
? (Point d'interrogation) |
Remplace un caractère ; par exemple, ?BC remplace ABC, 3BC, etc. |
Pour créer un filtre de groupe
- Dans AutoCAD, ouvrez l'exemple de dessin A-01.dwg dans le dossier %ProgramFiles%\Autodesk\AutoCAD <release>\Sample\Sheet Sets\Architectural.
Remarque : Dans le chemin d’accès au dossier, remplacez <version> par 2021 si vous utilisez AutoCAD 2021, ou par le numéro de version de la version d’AutoCAD que vous utilisez.
- Sur le ruban, cliquez sur l' Trouver
- Dans le gestionnaire des propriétés des calques, volet Filtres, cliquez sur Nouveau filtre de groupe.
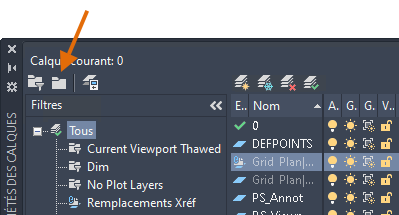
Si le volet Filtres ne s'affiche pas, cliquez avec le bouton droit de la souris dans la zone de la liste des calques et choisissez l'option Afficher l'arborescence des calques.
- Attribuez un nom au filtre. Comme aucun calque n’appartient encore au filtre, la liste des calques est vide.
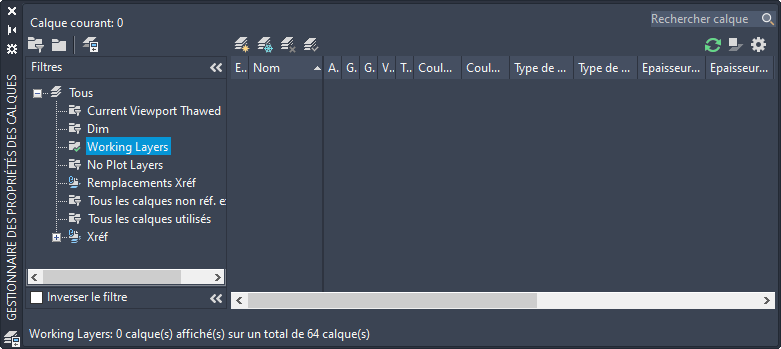
- Sélectionnez un autre filtre, tel que Tous les calques utilisés, pour afficher une liste des calques que vous pouvez ajouter au filtre de groupe.
- Pour ajouter des calques au filtre de groupe, faites-les glisser et déposez-les sur le filtre de groupe.
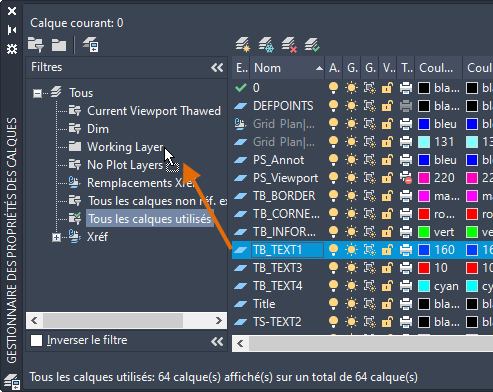 Remarque : Vous pouvez ajouter à tout moment des noms de calques au filtre de groupe à l’aide de cette méthode.
Remarque : Vous pouvez ajouter à tout moment des noms de calques au filtre de groupe à l’aide de cette méthode. - Pour supprimer un calque du filtre, sélectionnez le calque, cliquez avec le bouton droit de la souris et choisissez Supprimer du filtre de groupe.
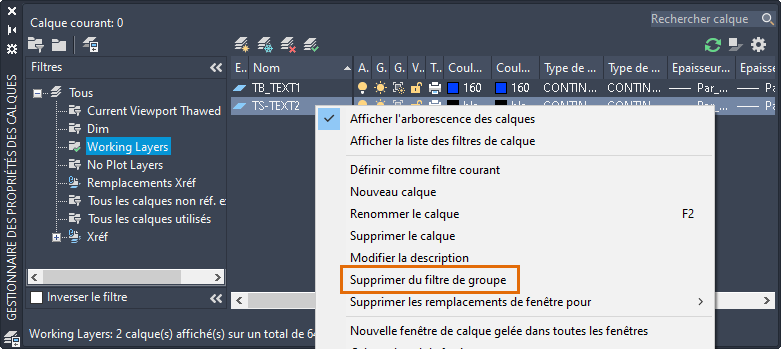
Application d'un filtre de calque
Plusieurs filtres de calques peuvent être enregistrés dans un dessin, mais un seul filtre de calque peut être appliqué à la fois.
- Sur le ruban, cliquez sur l' Trouver
- Dans le gestionnaire des propriétés des calques, volet Filtres, sélectionnez le filtre de calque à activer.
- Dans le ruban, cliquez sur l'onglet Début
 volet Calques, liste déroulante Calques.
volet Calques, liste déroulante Calques.
Seuls les claques correspondant au filtre de calque doivent s'afficher. Si ce n'est pas le cas, effectuez les opérations suivantes :
- Dans le gestionnaire des propriétés des calques, coin supérieur droit, cliquez sur Paramètres.
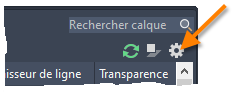
- Dans la boîte de dialogue Paramètres de calque, sous Paramètres de la boîte de dialogue, cochez la case Appliquer le filtre de calque à la barre d'outils de calque.
- Cliquez sur OK et vérifiez à nouveau la liste déroulante Calques.
- Dans le gestionnaire des propriétés des calques, coin supérieur droit, cliquez sur Paramètres.
- Pour modifier la visibilité de tous les calques dans le filtre de calque :
- Sélectionnez le nom du filtre.
- Cliquez avec le bouton droit de la souris et choisissez
- Pour verrouiller tous les calques du filtre de calque :
- Sélectionnez le nom du filtre.
- Cliquez avec le bouton droit de la souris et choisissez .