Vous arrive-t-il fréquemment de modifier la longueur d'un objet ou de le redimensionner ? Ou encore de copier ou déplacer un objet, puis de le faire pivoter ? Vous souhaitez pouvoir utiliser une commande pour effectuer à la fois une copie et une mise à l'échelle ? Vous souhaitez pouvoir étirer, déplacer, copier, faire pivoter, mettre à l'échelle ou effectuer une copie miroir d'un objet sans avoir à taper les commandes ni à cliquer sur le ruban ? Il est temps d'examiner les poignées ou peut-être les utilisez-vous déjà et recherchez-vous de nouvelles techniques ?
Que sont les poignées ?
Les poignées sont de petits carrés, rectangles et triangles qui apparaissent sur les objets sélectionnés. Vous pouvez étirer, déplacer, copier, faire pivoter, mettre à l'échelle et effectuer une copie miroir des objets à l'aide des poignées, sans avoir à entrer de commandes.
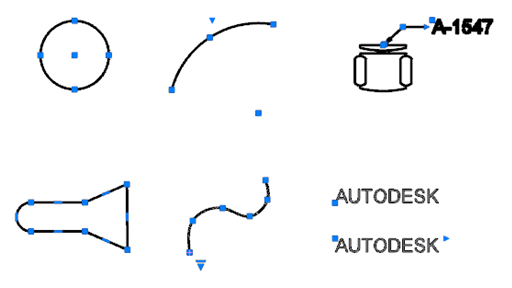
Activation des poignées
Tout d'abord, vérifiez que les poignées sont activées.
- Cliquez avec le bouton droit de la souris sur la zone de dessin, puis sélectionnez Options.
- Dans l'onglet Sélection de la boîte de dialogue Options, vérifiez que l'option Afficher les poignées est sélectionnée.
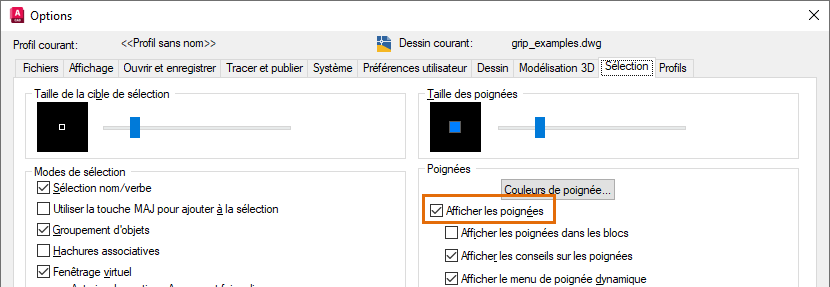
Utilisation des modes de poignées
Les modes de poignées sont les options d'édition que vous pouvez utiliser lorsque des poignées sont sélectionnées. Le mode de poignées par défaut est ETIRER. Lorsque vous sélectionnez la poignée d'un objet, chaque fois que vous appuyez sur la barre d'espacement ou sur la touche Entrée, le mode suivant devient actif. L'ordre des modes de poignées est le suivant :
- Etirer
- Déplacer
- Rotation
- Echelle
- Copie miroir
Essayons de parcourir les modes de poignées. Dans ces exemples, nous allons utiliser la barre d'espacement pour modifier le mode de poignées, mais la touche Entrée fonctionne également.
- Dessinez une ligne et sélectionnez-la pour afficher les poignées.
Une poignée carrée est placée à chaque extrémité et une autre au milieu.
- Sélectionnez l'une des poignées d'extrémité.
Elle change de couleur pour indiquer qu'elle est sélectionnée.
- Déplacez le curseur tout autour.
Le segment de ligne s'étire à mesure que vous déplacez le curseur. L'étirement est temporaire jusqu'à ce que vous sélectionniez un point.
Remarque : lorsque vous utilisez les poignées, vous pouvez sélectionner des points à l'aide de l'une des méthodes habituelles, par exemple en cliquant dans le dessin, en saisissant des coordonnées et en utilisant des accrochages aux objets. - Appuyez sur la barre d'espacement.
Notez que l'invite de commande indique désormais que vous êtes en mode de déplacement.
 Remarque : les badges de curseur indiquent quand vous êtes en mode de déplacement, de rotation ou de mise à l'échelle, mais pas en mode d'étirement ni de copie miroir.
Remarque : les badges de curseur indiquent quand vous êtes en mode de déplacement, de rotation ou de mise à l'échelle, mais pas en mode d'étirement ni de copie miroir.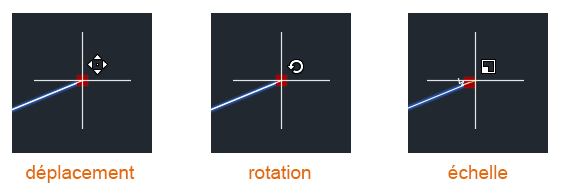
- Déplacez le curseur. La ligne se déplace avec lui.
Encore une fois, tant que vous n'avez pas spécifié de point de destination, l'action est temporaire. Vous pouvez appuyer sur la touche Echap à tout moment pour quitter l'action.
- Continuez à appuyer sur la barre d'espacement pour passer d'un mode de poignées à l'autre.
L'invite de commande indique le mode actuel. Vous pouvez déplacer le curseur pour confirmer le mode. Vous pouvez enfin revenir au mode d'étirement.
- Dans l'un des modes de poignées, tapez C et appuyez sur la barre d'espacement.
Une copie est désormais effectuée lors de l'étirement, du déplacement, de la rotation, de la mise à l'échelle ou de la copie miroir. Continuez à sélectionner des points de destination pour créer plusieurs copies dans l'un des modes de poignées.
Suivez la même procédure pour les arcs, les cercles et les polylignes, en sélectionnant différentes poignées sur les différents objets.
Modification du point de base
La poignée sélectionnée est le point de base du mode de poignées actuel. Vous pouvez utiliser l'option Point de base pour modifier le point de base dans n'importe quel mode de poignées.
- Sélectionnez la ligne dessinée précédemment.
- Sélectionnez l'une des poignées d'extrémité.
- Appuyez sur la barre d'espacement jusqu'à ce que vous soyez en mode de rotation.
Notez que la ligne pivote autour de l'extrémité où vous avez sélectionné la poignée. Imaginons que vous souhaitiez la faire pivoter autour du milieu de la ligne.
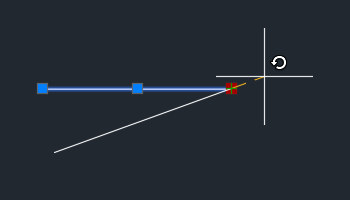
- Tapez B et appuyez sur la barre d'espacement pour sélectionner l'option Point de base.
- Sélectionnez la poignée du milieu comme nouveau point de base.
Remarque : vous devrez peut-être appuyer sur la touche F3 pour désactiver les accrochages aux objets.
- Faites pivoter la ligne.
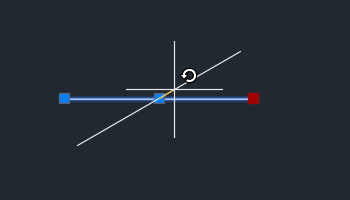
Copies multiples
Lorsque vous utilisez les poignées, vous pouvez rester en mode de poignées et créer plusieurs copies d'un objet. Prenons l'exemple de la rotation.
- Dessinez une ligne horizontale.
- Sélectionnez la ligne.
- Sélectionnez l'une des poignées d'extrémité.
- Appuyez sur la barre d'espacement jusqu'à ce que le mode de poignées de rotation soit actif.
- Tapez C et appuyez sur la barre d'espacement pour copier l'objet lorsque vous le faites pivoter.
- Entrez 30 comme premier angle de rotation.
- Entrez 20 comme angle suivant.
Notez que la ligne est mise en rotation et copiée à partir de la ligne d'origine, et non de la copie précédente.
- Entrez -25 pour l'angle suivant.
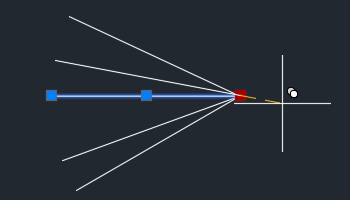
- Appuyez sur la touche Echap pour quitter.
Utilisation d'un accrochage rotatif lors de la copie à l'aide des poignées
Nous pouvons maintenant aller plus loin. Supposons que vous souhaitiez copier plusieurs fois un objet et que vous souhaitiez que l'angle de rotation soit le même entre chaque objet successif.
- Dessinez une ligne horizontale.
- Sélectionnez la ligne.
- Sélectionnez l'une des poignées d'extrémité.
- Appuyez sur la barre d'espacement jusqu'à ce que le mode de poignées de rotation soit actif.
- Tapez C et appuyez sur la barre d'espacement pour copier l'objet lorsque vous le faites pivoter.
- Entrez 30 comme premier angle de rotation.
Il s'agit de l'angle de l'accrochage rotatif pour chaque copie.
- Maintenez la touche Ctrl enfoncée et faites glisser le curseur pour créer d'autres copies.
Le curseur s'accroche à des angles de 30 degrés lorsque vous le faites glisser.
- Maintenez la touche Ctrl enfoncée et continuez à cliquer jusqu'à ce que plusieurs lignes pivotées soient créées par incréments de 30 degrés à partir de la ligne d'origine.
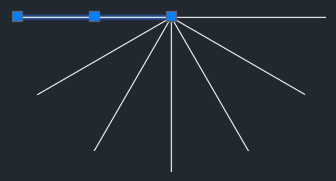 Remarque : essayez d'appuyer sur la touche Ctrl et d'effectuer quelques copies, de relâcher la touche Ctrl et de réaliser quelques copies supplémentaires, puis enfin de maintenir la touche Ctrl enfoncée pour encore quelques copies supplémentaires. Appuyez sur la touche Ctrl pour effectuer un accrochage à l'angle utilisé juste avant d'appuyer sur Ctrl.
Remarque : essayez d'appuyer sur la touche Ctrl et d'effectuer quelques copies, de relâcher la touche Ctrl et de réaliser quelques copies supplémentaires, puis enfin de maintenir la touche Ctrl enfoncée pour encore quelques copies supplémentaires. Appuyez sur la touche Ctrl pour effectuer un accrochage à l'angle utilisé juste avant d'appuyer sur Ctrl.
Utilisation d'un accrochage à distance lors de la copie à l'aide des poignées
Comme dans l'exemple de rotation d'accrochage, vous pouvez utiliser une distance comme accrochage de déplacement lors de la copie à l'aide des poignées.
- Dessinez un rectangle de 0,5 x 0,5.
- Sélectionnez le rectangle et la poignée située dans le coin inférieur droit.
- Appuyez sur la barre d'espacement pour passer en mode de poignée de déplacement.
- Tapez C et appuyez sur la barre d'espacement pour copier l'objet au lieu de le déplacer.
- Entrez 1,0 pour copier l'objet sur 1 unité.
Remarque : Si la saisie dynamique (F12) est désactivée, saisissez @1,0 pour copier l'unité sur 1 unité.
- Maintenez la touche Ctrl enfoncée pendant que vous effectuez le reste des copies.
La copie précédente que vous avez effectuée a défini la distance d'accrochage pour toutes les copies ultérieures effectuées en maintenant la touche Ctrl enfoncée.
- Continuez à appuyer sur la touche Ctrl et cliquez pour utiliser la distance d'accrochage tout en effectuant d'autres copies.
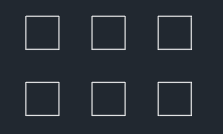
- Relâchez la touche Ctrl lorsque vous ne souhaitez pas utiliser la distance d'accrochage pour d'autres copies.
Menus de poignée
Au lieu de sélectionner une poignée comme dans l'exercice précédent, placez le curseur sur une poignée. Un menu s'affiche avec les actions associées à la poignée. Les options de menu varient en fonction de l'objet sélectionné et de la poignée. Toutes les poignées ne disposent pas de menus. Les poignées avec menus sont appelées poignées multifonctionnelles.
- Dessinez une polyligne comportant au moins trois segments.
- Sélectionnez la polyligne.
- Placez le curseur sur l'une des poignées d'extrémité pour afficher le menu correspondant.
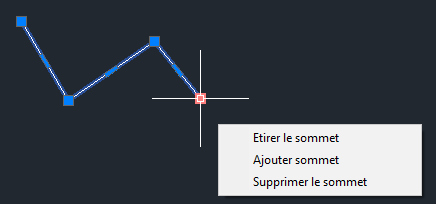
- Placez le curseur sur l'une des poignées du milieu du segment pour afficher le menu associé.
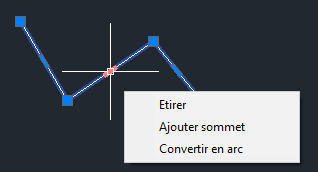
- Cliquez sur une option de menu et testez-la. Appuyez sur la touche Echap pour quitter.
- Réessayez avec un arc.
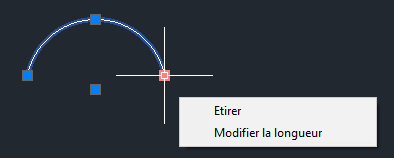
- Et enfin, avec un objet de hachures.
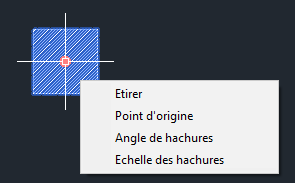

Sélection de plusieurs poignées lors de l'étirement
Vous voudrez parfois sélectionner plusieurs poignées à la fois. Supposons que vous souhaitiez effectuer un étirement à partir d'au moins deux poignées sans modifier la géométrie entre ces poignées.
- Dessinez une polyligne semblable à celle de l'image suivante.
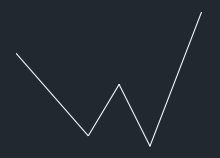
- Sélectionnez la polyligne.
- Avant de sélectionner une poignée, maintenez la touche Maj enfoncée.
- Tout en maintenant la touche Maj enfoncée, sélectionnez les poignées comme illustré dans l'image suivante.
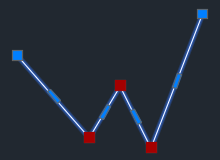
- Une fois les poignées sélectionnées, relâchez la touche Maj.
- Faites glisser l'une des poignées. Vous remarquerez que les segments entre les poignées restent constants pendant que les autres segments s'étirent.
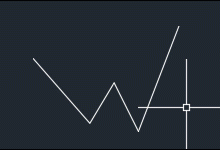
Variables système des poignées
| Variable système | Description | Valeur par défaut | Enregistré dans |
|---|---|---|---|
| DYNINFOTIPS | Détermine si les conseils sont affichés pour l'utilisation des touches MAJ et CTRL lors de l'édition à l'aide des poignées. | 1 | Registre |
| GRIPBLOCK | Gère l'affichage des poignées dans les blocs. | 0 | Registre |
| GRIPCOLOR | Gère la couleur des poignées désélectionnées. | 150 | Registre |
| GRIPCONTOUR | Gère la couleur du contour de la poignée. | 251 | Registre |
| GRIPDYNCOLOR | Détermine la couleur des poignées personnalisées pour les blocs dynamiques. | 140 | Registre |
| GRIPHOT | Gère la couleur des poignées sélectionnées. | 12 | Registre |
| GRIPHOVER | Détermine la couleur de remplissage d'une poignée non sélectionnée lorsque vous placez le curseur sur celle-ci. | 11 | Registre |
| GRIPMULTIFUNCTIONAL | Spécifie les méthodes d'accès aux options de poignées multifonctionnelles. | 3 code binaire | Registre |
| GRIPOBJLIMIT | Supprime l'affichage des poignées lorsque le jeu de sélection initial contient plus d'objets que le nombre indiqué. | 100 | Registre |
| GRIPS | Gère l'affichage des poignées sur les objets sélectionnés. | 2 | Registre |
| GRIPSIZE | Définit la taille du carré représentant la poignée en pixels indépendants. | 5 | Registre |
| GRIPTIPS | Gère l'affichage des conseils sur les poignées lorsque vous placez le curseur au-dessus des poignées sur des blocs dynamiques et des objets personnalisés prenant en charge ce type de conseils. | 1 | Registre |