Définissez les attributs du texte d'un dessin ou d'une esquisse.
Nouveautés : 2021.1, 2022, 2023.
Mode d'accès
-
Environnements de modélisation :
Ruban : onglet Esquisse
 groupe de fonctions Créer
groupe de fonctions Créer  Texte
Texte
 ou Indication
ou Indication

-
Environnement de dessin :
Ruban : onglet Annoter
 groupe de fonctions Texte
groupe de fonctions Texte Texte
Texte ou Indication
ou Indication

Cliquez sur une cote ou sur une note de perçage avec le bouton droit de la souris, puis choisissez Texte.
Ruban : onglet Annoter
 groupe de fonctions Texte
groupe de fonctions Texte Texte
Texte ou Note de filetage
ou Note de filetage

Après avoir créé une note de filetage, enregistrez le fichier. Ensuite, double-cliquez sur la note de filetage. L’éditeur de texte s’ouvre.
 Style
Style
Indique le style à appliquer au texte. Cliquez sur la flèche, puis sélectionnez le style de texte voulu parmi les styles disponibles.
Attributs de texte et de police
Indique les attributs des paragraphes du texte sélectionné.
 Puces et numéros
Puces et numéros
- Crée une liste à puces ou numérotée.
 Justification
Justification
-
Positionne le texte à l'intérieur de la zone de texte. L'illustration suivante montre la relation entre les options de justification et les points de la zone de texte.
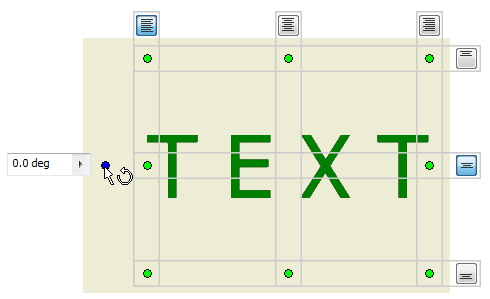
 Justification de la ligne de base
Justification de la ligne de base
-
Disponible lorsque le texte sur une ligne est sélectionné et lors de la création d'un texte d'esquisse.
 Texte sur une ligne
Texte sur une ligne
-
Supprime tous les sauts de ligne d'un texte de plusieurs lignes. Disponible uniquement pour un texte d'esquisse.
 Espacement
Espacement
- Définit l'espacement entre les lignes de texte.
Valeur d'espacement : indique la valeur de l'interligne, lorsque cet interligne est défini sur Exactement ou Multiple.
 Ajuster le texte
Ajuster le texte
-
Permet d'adapter la taille du texte à l'espace indiqué, une zone de texte par exemple. Disponible uniquement pour un texte d'esquisse.
 Etirement (%)
Etirement (%)
-
Spécifie la largeur du texte. Entrez la valeur 100 afin d'afficher le texte selon la largeur d'origine, la valeur 50 pour réduire la largeur du texte de 50 %, etc.
- Angle de rotation, Rotation
-
Fait pivoter le texte autour du point d'insertion. Si, par exemple, le texte est justifié en haut et à gauche, il pivote autour de l'angle supérieur gauche.
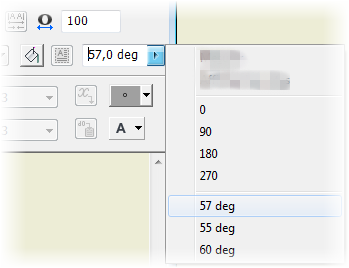
Pour une note de dessin, cliquez sur la flèche afin de sélectionner l'orientation de rotation de votre choix ou entrez l'angle de rotation dans la boîte d'édition. Pour faire pivoter un texte d'esquisse, sélectionnez une option de rotation dans la liste ou créez un nouveau SCU pour orienter le texte.
- Police
-
Définit la police du texte. Cliquez sur la flèche et effectuez une sélection dans la liste des polices disponibles.
- Taille de la police
-
Définit la hauteur du texte dans l'unité de mesure de la feuille (pouces ou millimètres). Entrez la taille voulue ou cliquez sur la flèche et effectuez une sélection dans la liste.
Conseil : Modifiez les paramètres standard pour personnaliser la liste des tailles de police prédéfinies. Ouvrez l'éditeur de styles et de normes et cliquez sur la norme active. Ajoutez ou supprimez des tailles de police dans la liste Valeurs prédéfinies de l'onglet Général. - Couleur
-
Spécifie la couleur du texte. Cliquez sur la commande Couleur, puis sélectionnez la teinte voulue dans la boîte de dialogue Couleur qui s'affiche à l'écran. Dans la boîte de dialogue Couleur, sélectionnez la case Par calque pour définir la couleur indiquée par le calque de texte. Désélectionnez la case pour choisir une couleur. La commande Couleur affiche la couleur ou le calque de couleur sélectionné.
-
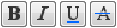 Style de texte
Style de texte
-
Définit le style. Cliquez sur Gras, Italique, Souligné ou Barré afin d'appliquer les styles correspondants au texte.
 Empiler
Empiler
-
Empilez les chaînes pour créer des fractions empilées en diagonale ou horizontalement, ainsi que des chaînes en indice ou en exposant. Disponible si la chaîne sélectionnée est dans un format d'empilement approprié.
Exemples de format d'empilement correct :
- 1#2 piles sous forme de fraction en diagonale.
- 1/2 piles sous forme de fraction horizontale.
- 1^2 piles sous forme de tolérance (1 sur 2).
Conseil : Pour modifier les propriétés d'un texte empilé, sélectionnez-le dans la zone de texte, cliquez avec le bouton droit de la souris, puis choisissez Propriétés dans le menu contextuel.  Casse du texte
Casse du texte
- Convertit la chaîne sélectionnée en MAJUSCULES, en minuscules ou en Casse de titre.
 Zone de texte
Zone de texte
-
Permet d'appliquer des contraintes et des cotes au texte. Disponible uniquement pour un texte d'esquisse.
- Remplissage de l'arrière-plan
- Spécifie la couleur d’arrière-plan d’une chaîne de texte.

 Cadre de texte/Aucun cadre de texte
Cadre de texte/Aucun cadre de texte
-
Indique la présence ou non d'un cadre autour du texte ou des indications. Le texte résultant est entouré d'un cadre lorsque l'option Cadre de texte est sélectionnée.
 Symbole
Symbole
- Insère un symbole dans le texte au point d'insertion. Cliquez sur la flèche et choisissez le symbole voulu dans la palette. Les trois symboles du haut sont le diamètre, le degré et les signes plus-moins ; ils utilisent la police active. Tous les autres symboles utilisent la police AIGDT. Dans les dessins, les symboles disponibles sont déterminés par le style de tolérancement géométrique actif.
Au bas de la liste des symboles, la commande Table des caractères de Windows permet d'accéder aux caractères non disponibles sur un clavier standard. Dans la Table des caractères, cliquez sur un caractère, puis sur Sélectionner et enfin sur Copier. Dans le panneau Formater le texte, cliquez avec le bouton droit de la souris et choisissez Coller dans le menu contextuel.
Propriétés de modèle, de dessin et personnalisées
Lors de la récupération des propriétés du modèle, la source du modèle dépend du type d'esquisse :
-
Esquisse de feuille ou de croquis
Racine du modèle de la première vue de la feuille. Si la première vue de base de la feuille est supprimée, la suivante devient la source de données des propriétés.
-
Esquisse de vue
Racine du modèle de la vue.
- Type
-
Indique les types de propriétés et de paramètres provenant du dessin, du modèle source ou du fichier source des propriétés personnalisées (dans le cas des propriétés personnalisées du modèle et des propriétés externes) définis sous l’onglet Dessins de la boîte de dialogue Paramètres du document.
Note :
- Paramètres - Modèle : affiche les paramètres nommés ajoutés automatiquement au modèle lors de l’ajout de cotes ou de fonctions.
- Paramètres utilisateur : affiche les paramètres utilisateur ajoutés au modèle.
- Propriétés standard : jeux de propriétés définis dans le dessin ou le fichier modèle.
- Propriétés personnalisées : ajoutées à la liste si le dessin ou le modèle source contient au moins une propriété personnalisée.
- Propriétés du dessin : ajoute le paramètre de nombre de feuilles dans la liste.
- Propriétés de la feuille : ajoute les propriétés de la feuille dans la liste.
- Sélectionnez le type de propriété Configuration du modèle pour ajouter le nom de l’état du modèle au libellé de la vue de dessin.
- Dans les dessins de tôlerie, choisissez le type Propriétés de tôlerie pour ajouter au texte la longueur, la largeur ou l’aire d’encombrement de la mise à plat.
- Si vous sélectionnez l’option Entrée requise, vous pourrez accéder à l’option de menu contextuel Modifier le texte de champ, ce qui vous permettra de modifier les valeurs des entrées requises.
- Sélectionnez le type de propriété Propriétés physiques - Modèle pour ajouter au texte la masse, la densité, le volume et l’aire du modèle. Si la valeur affichée d'une propriété physique est N/D, cela signifie que les propriétés physiques du modèle sont obsolètes. Pour mettre à jour le modèle, ouvrez le fichier correspondant et cliquez sur l'onglet Gérer
 le groupe de fonctions Mettre à jour
le groupe de fonctions Mettre à jour  Mettre à jour les propriétés physiques.
Mettre à jour les propriétés physiques.
- Toutes les valeurs des propriétés physiques s'affichent avec la chaîne d'unité.
- Source
-
Répertorie les sources disponibles pour les propriétés et les paramètres associés au type sélectionné. Sélectionnez l’origine des propriétés ou des paramètres que vous utiliserez.
- Propriété
- Indique une propriété associée au type et à la source sélectionnés. Option disponible lors de la création ou de la modification d'un texte de dessin, y compris celui des propriétés de notes, des esquisses, des symboles, des cartouches et des cadres.
- Paramètre
-
Indique le paramètre associé au type et à la source sélectionnés et à insérer dans le texte. Cliquez sur la flèche et effectuez une sélection dans la liste.
- Précision
-
Indique la précision des propriétés numériques affichées dans le texte. Sélectionnez la précision voulue dans la liste.
 Ajouter
Ajouter
-
Insère la propriété ou le paramètre sélectionné, selon le type, la source et la propriété ou le paramètre, dans le texte, au point d’insertion.
Zoom
Pour effectuer un zoom sur le texte modifié, placez le curseur dans la zone d'édition, maintenez la touche Ctrl de votre clavier enfoncée et faites défiler la molette de la souris.
Vérifier l'orthographe
Lorsque la vérification orthographique est activée, Inventor vérifie automatiquement l'orthographe lorsque vous saisissez du texte dans la boîte de dialogue Formater le texte.
Les termes entrés dans la boîte de dialogue Formater le texte sont mis en correspondance avec les termes du dictionnaire personnalisé actif et ceux du dictionnaire par défaut. Une ligne rouge ondulée signale un problème potentiel d'orthographe. Cliquez avec le bouton droit de la souris sur un terme signalé pour accéder aux options permettant de résoudre le problème :
- Sélectionnez l'un des termes proposés dans la liste.
- Pour laisser le terme tel quel, cliquez sur Ignorer ou sur Ignorer tout.
- Pour laisser le terme inchangé et l'ajouter au dictionnaire, cliquez sur Ajouter.
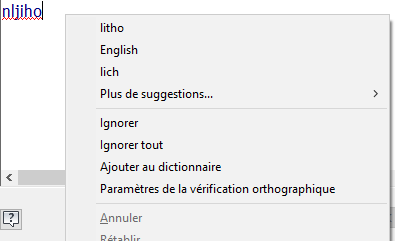
Pour gérer la vérification orthographique et les dictionnaires personnalisés, servez-vous des paramètres disponibles dans l'onglet Général de la boîte de dialogue Options d'application (onglet Outils  groupe de fonctions Options
groupe de fonctions Options  Options d'application). La vérification orthographique est activée par défaut.
Options d'application). La vérification orthographique est activée par défaut.