Définit les paramètres par défaut pour la création de nouvelles pièces.
Mode d'accès
Fichier  Options
Options onglet Pièce
onglet Pièce
Esquisse à la création d'une nouvelle pièce
Définit les préférences pour la création d'une esquisse lorsqu'un fichier pièce est créé. Sélectionnez l'une des options suivantes :
- Aucune esquisse nouvelle
-
Désactive la création automatique d'esquisse lors de la création d'une pièce.
- Esquisse sur le plan XY
-
Définit XY comme plan d'esquisse lors de la création d'une pièce.
- Esquisse sur le plan YZ
-
Définit YZ comme plan d'esquisse lors de la création d'une pièce.
- Esquisse sur le plan XZ
-
Définit XZ comme plan d'esquisse lors de la création d'une pièce.
Construction
Surfaces opaques définit opaque comme valeur par défaut de l'affichage des surfaces.
Les surfaces créées avant la définition de cette option sont translucides, mais il est possible de les rendre opaques. Cliquez avec le bouton droit de la souris sur une surface dans le navigateur, puis sélectionnez Translucide dans le menu contextuel ou, si vous le désirez, supprimez la coche afin de restaurer la définition par défaut de l'aspect d'une surface.
Activer l'environnement de construction
Active les commandes pour accéder à l'environnement de construction et aux options de construction dans les boîtes de dialogue d'importation.
Masquage des fonctions de construction automatiques utilisées
Masque automatiquement une fonction de construction lorsqu'elle est utilisée par une autre. Sélectionnez cette option afin d'utiliser le masquage automatique et désélectionnez-la pour le désactiver.
Utilisation automatique des fonctions de construction et des fonctions surfaciques
Détermine la préférence de gestion du comportement par défaut du navigateur.
- Activez cette option afin d'utiliser les fonctions de surface automatiquement, ainsi que les fonctions de construction (par exemple, les fonctions de couture utilisent les fonctions de surface d'entrée et les plans de construction utilisent les points de construction d'entrée). Par conséquent, vous réduirez l'encombrement dans le navigateur et améliorerez les communications des dépendances des fonctions.
Vous ne pouvez pas reprendre le marqueur de fin de pièce entre les fonctions utilisées sans effectuer de partage, comme entre une fonction d'extrusion et l'esquisse qu'elle a utilisée.
- Désélectionnez cette case pour désactiver l'utilisation automatique des fonctions de construction et des fonctions de surface. Cette option permet de créer plusieurs plans de construction en décalage les uns par rapport aux autres (par exemple lors de la création d'esquisses pour des fonctions de lissage). L'utilisation automatique peut entraîner une imbrication importante des noeuds du navigateur que vous ne souhaitez pas forcément.
Désactivez cette option afin de reprendre des fonctions à l'aide du marqueur de fin de pièce sans partager les fonctions de construction et de surface.Conseil : Lorsque vous déplacez le marqueur de fin de pièce, vous pouvez abandonner le processus en appuyant sur la touche Echap. Un message s'affiche lorsque l'annulation est terminée.
Afficher les informations étendues après le nom de noeud de la fonction dans le navigateur
Affiche des informations détaillées sur les fonctions de pièce dans le navigateur. Des noms de fonction étendus sont disponibles dans les environnements de pièce, de tôlerie, de vue de modélisation d'ensembles et de dessin.
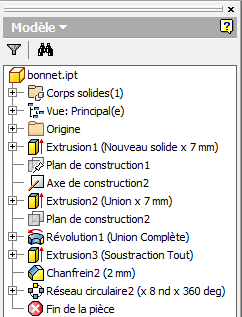
Poignées 3D
Permet de définir les préférences relatives aux options des poignées 3D.
- Activer les poignées 3D
-
Cochez cette case pour activer les poignées 3D. Désélectionnez-la pour désactiver ces poignées, même dans les commandes proposées dans tous les menus contextuels.
- Afficher les poignées à la sélection
-
Cochez cette case pour afficher la poignée lors de la sélection d'une face ou d'une arête sur une pièce (dans un fichier pièce (.ipt) ou un fichier ensemble (.iam)). Pour ce faire, il est nécessaire que la priorité de sélection soit définie pour les faces et les arêtes. Vous pouvez alors modifier la face à l'aide des poignées 3D. La commande Poignées 3D est activée lorsque vous cliquez sur une poignée. Désélectionnez cette case à cocher pour désactiver l'affichage des poignées.
- Contraintes de cote
-
Spécifie comment les contraintes dimensionnelles réagissent lorsque des modifications de fonction occasionnées par la modification des poignées 3D sont incompatibles avec les contraintes existantes.
Ne jamais relâcher empêche la modification d'une fonction à l'aide des poignées dans une direction qui possède une cote linéaire ou angulaire définie.
Relâcher si aucune équation empêche la modification d'une fonction à l'aide des poignées dans une direction définie par une cote linéaire ou angulaire basée sur une équation. Les dimensions sans équation ne sont pas concernées.
Toujours relâcher permet la modification d'une fonction à l'aide des poignées, même si une cote linéaire, angulaire ou basée sur une équation est appliquée.
Invite est similaire à Toujours relâcher, mais affiche un avertissement si la modification avec les poignées a des répercussions sur les cotes, basées ou non sur une équation. Si vous acceptez, les dimensions et équations sont relâchées et mises à jour en tant que valeurs numériques après la modification.
- Contraintes géométriques
-
Spécifie comment les contraintes de géométrie réagissent lorsque des modifications de fonction occasionnées par la modification des poignées 3D sont incompatibles avec les contraintes existantes.
Ne jamais interrompre empêche qu'une fonction soit modifiée à l'aide des poignées si une contrainte existe.
Toujours interrompre interrompt une ou plusieurs contraintes afin de permettre la modification d'une fonction par les poignées même lorsqu'une contrainte existe.
Invite est similaire à Toujours interrompre, mais affiche un avertissement si la modification avec les poignées viole une ou plusieurs contraintes.
Valeurs par défaut pour Créer/Dériver/Simplifier
- Lier la couleur de la face à partir du composant source
-
Associe la couleur du composant de base à la pièce cible. Si la case n'est pas cochée, l'apparence est définie sur l'apparence par défaut de la pièce cible.
- Lier le formatage de l’esquisse à partir du composant source
-
Détermine si les blocs d’esquisse de la pièce dérivée sont mis à jour en cas de modification des lignes de la pièce source.
Importer
- Importer
- Importe les paramètres d'options d'application à partir d'un fichier .xml. Cliquez sur Importer pour afficher la boîte de dialogue Ouvrir. Accédez au fichier qui vous intéresse et cliquez sur Ouvrir.
- Utiliser les paramètres relatifs à AutoCAD
- Fournit une interface semblable aux paramètres AutoCAD.
- Utiliser les paramètres d'Inventor
- Les paramètres par défaut des options de l'application sont installés.
Exporter
- Export
- Enregistre les paramètres des options d'application actuels dans un fichier .xml. Cliquez sur Exporter pour afficher la boîte de dialogue Enregistrer la copie sous. Sélectionnez un emplacement, entrez un nom de fichier, puis cliquez sur Enregistrer.
Note sur les emplacements d'installation par défaut pour les opération d'importation et d'exportation :
Inventor. Microsoft Windows 7 et 8 : Utilisateurs\[login]\AppData\Local\Autodesk\Inventor [version]\Preferences.