Nouveautés : 2021, 2021.2 2022.1
Automatisation de la création de dessins avec des feuilles et des formats de feuille personnalisés
Lorsque vous créez un fichier de dessin basé sur un gabarit de dessin contenant des feuilles avec des vues prédéfinies, vous êtes invité à sélectionner un composant pour chaque feuille pour laquelle une ou plusieurs vues sont définies. Chaque vue est placée en fonction des configurations définies dans le gabarit de dessin. Pour automatiser la tâche répétitive consistant à définir les paramètres d’affichage dans un nouveau fichier de dessin, définissez ces paramètres sur un ou plusieurs formats de feuille dans un fichier de gabarit de dessin.
Outre les vues et les paramètres de vue, les paramètres de tôlerie, la liste de pièces et ses paramètres de format, les tables génériques et générales, ainsi que le texte sont conservés lorsque vous créez un dessin avec une feuille dotée de vues prédéfinies.
Exemple de présentation du workflow (pour chaque format de feuille, en fonction des besoins)
Commencez par personnaliser une feuille conformément aux normes de votre entreprise. Une fois la feuille configurée comme vous le souhaitez, placez une ou plusieurs vues, et modifiez les paramètres selon vos besoins. Créez ensuite un format de feuille à partir de celle-ci.
- Ouvrez un gabarit ou un fichier de dessin, et modifiez ou créez une feuille : ajoutez une bordure, un cartouche, etc. Ensuite, modifiez-les selon vos besoins pour respecter les normes de votre entreprise.
- Placez une ou plusieurs vues et modifiez les paramètres d’affichage en fonction des normes de votre entreprise.
- Une fois le fichier configuré comme vous le souhaitez, sélectionnez Affichage
 Naviguer
Naviguer  Zoom tout. Cela permet de s’assurer que la miniature affiche la feuille entière dans la boîte de dialogue Nouveau fichier.
Zoom tout. Cela permet de s’assurer que la miniature affiche la feuille entière dans la boîte de dialogue Nouveau fichier.
- Créez un format de feuille basé sur la configuration de celle-ci : cliquez avec le bouton droit de la souris sur la feuille, puis choisissez Créer un format de feuille.
- Dans la boîte de dialogue Créer un format de feuille, entrez un nom : Cochez la case Ajuster les vues à la feuille pour mettre les vues à l’échelle en fonction de la taille des composants et de la feuille.
- (Facultatif) Une fois le format de feuille créé, supprimez la feuille utilisée pour le créer, sauf si vous souhaitez qu’elle soit disponible dans les dessins que vous créez avec ce gabarit.
- Enregistrez le fichier dans le dossier Templates sous C:\Utilisateurs\Public\Documents\Autodesk\Inventor xxxx\Templates\%Language%. Vous pouvez modifier l’emplacement par défaut du fichier dans l’onglet Options d’application/Fichiers.
- Accédez à la boîte de dialogue Nouveau dessin et double-cliquez sur le fichier de gabarit qui comporte le format de feuille que vous souhaitez utiliser.
- Dans la boîte de dialogue Sélectionnez le composant à afficher sur la feuille (nom de la feuille), sélectionnez un composant.
Le nouveau fichier de dessin est créé en fonction des paramètres définis.
Personnaliser le gabarit de dessin
Créer un dessin à partir d’un gabarit de dessin personnalisé
Pour créer une feuille
Dans un gabarit ou fichier de dessin :
- Dans le navigateur, développez Ressources de dessin
 Formats de feuille. Cliquez avec le bouton droit de la souris sur un format de feuille, puis choisissez Nouvelle feuille.
Formats de feuille. Cliquez avec le bouton droit de la souris sur un format de feuille, puis choisissez Nouvelle feuille.
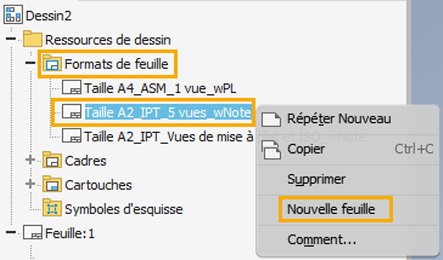
- Dans la boîte de dialogue Sélectionnez le composant à afficher sur la feuille, sélectionnez un fichier de modèle pour placer les vues de ce dernier dans la feuille, puis cliquez sur OK.
- Sélectionnez le nœud de navigateur de la nouvelle feuille et entrez un nom descriptif.
- Pour personnaliser les paramètres d’affichage en fonction des normes de votre entreprise, cliquez avec le bouton droit de la souris sur la vue et choisissez Modifier la vue dans le menu contextuel.
Pour modifier une feuille de dessin
Dans un gabarit ou fichier de dessin :
- Cliquez sur la feuille à modifier avec le bouton droit de la souris dans la fenêtre graphique ou sur son nom dans le navigateur.
- Choisissez Modifier la feuille dans le menu contextuel.
- Modifiez les caractéristiques voulues dans la boîte de dialogue Modifier la feuille.
Pour modifier un format de feuille
Dans un gabarit ou fichier de dessin :
Vous ne pouvez pas modifier directement un format de feuille. Pour modifier un format de feuille existant, créez une feuille en fonction du format de feuille et modifiez les éléments de la feuille selon vos besoins. Puis, supprimez le format de feuille et enregistrez la feuille modifiée en tant que nouveau format de feuille avec le même nom.
Pour copier une feuille de dessin
Dans un gabarit ou fichier de dessin :
- Cliquez sur la feuille à modifier avec le bouton droit de la souris dans la fenêtre graphique ou sur son nom dans le navigateur.
- Sélectionnez Copier dans le menu ou dans la barre d’outils Outils.
- Sélectionnez Coller dans la barre d’outils Outils.
Navigation dans les feuilles de dessin
Dans un fichier dessin :
- Cliquez avec le bouton droit de la souris dans la zone de dessin et choisissez Feuille suivante ou Feuille précédente.
Pour supprimer des feuilles de dessin
Dans un gabarit ou fichier de dessin :
- Dans le navigateur, sélectionnez une ou plusieurs feuilles à supprimer.
- Effectuez l'une des opérations suivantes :
- Cliquez avec le bouton droit de la souris, puis sélectionnez Supprimer dans le menu.
- Appuyez sur la touche Suppr.
- (Facultatif) Pour modifier les feuilles à supprimer, accédez à la boîte de dialogue Supprimer la feuille, cliquez sur Autres
 , puis sur Supprimer pour spécifier les feuilles à supprimer.
, puis sur Supprimer pour spécifier les feuilles à supprimer.
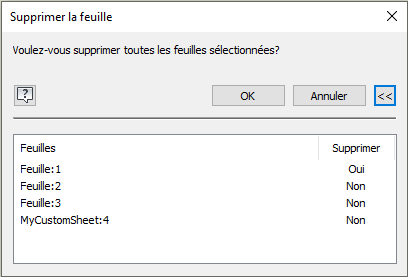
- Cliquez sur OK pour supprimer les feuilles spécifiées.
Pour sélectionner un format de feuille lors de la création d’un fichier dessin
Le gabarit de dessin Format de feuille peut être sélectionné lors de la création d’un fichier de dessin :
- À partir du menu Fichier
 Nouveau : dans la boîte de dialogue Créer un fichier, cliquez pour effectuer une sélection dans la colonne de droite. Pour ouvrir le fichier standard.idw (utiliser le gabarit), cliquez sur Créer. Vous pouvez également double-cliquer sur un gabarit pour l’ouvrir. Voir un exemple.
Nouveau : dans la boîte de dialogue Créer un fichier, cliquez pour effectuer une sélection dans la colonne de droite. Pour ouvrir le fichier standard.idw (utiliser le gabarit), cliquez sur Créer. Vous pouvez également double-cliquer sur un gabarit pour l’ouvrir. Voir un exemple.
- À partir du menu Fichier
 Nouveau
Nouveau  Dessin :
Dessin :  placez le curseur sur l’icône déroulante en forme de flèche pour afficher les gabarits de format de feuille disponibles dans le menu déroulant, puis cliquez pour effectuer une sélection. Voir un exemple.
placez le curseur sur l’icône déroulante en forme de flèche pour afficher les gabarits de format de feuille disponibles dans le menu déroulant, puis cliquez pour effectuer une sélection. Voir un exemple.
- Dans un fichier pièce ou ensemble : cliquez avec le bouton droit de la souris sur le nom du fichier dans le navigateur, puis choisissez Créer une vue de dessin. La boîte de dialogue Créer un fichier s’affiche. Pour ouvrir le fichier standard.idw (utiliser le gabarit), cliquez sur Créer. Vous pouvez également double-cliquer sur un gabarit pour l’ouvrir. Voir un exemple