Les projets créés dans les versions antérieures à Autodesk Revit 2014 requièrent une mise à niveau manuelle des familles de poutres en acier pour supprimer l'ensemble des paramètres hérités et leurs comportements.
 Vidéo : mettre à niveau les familles d'ossatures en acier dans les projets existants
Vidéo : mettre à niveau les familles d'ossatures en acier dans les projets existants
Cette procédure décrit la mise à niveau des familles de poutres en acier pour supprimer les anciens paramètres d'extension et exploiter pleinement les nouveaux comportements géométriques.
Cet exemple utilise la famille W-Wide Flange.rfa, mais toutes les poutres et tous les contreventements du projet doivent être mis à jour.
- Ouvrez la famille à mettre à jour dans l'Editeur de familles.
- Ouvrez une vue Niveau de réf. de la famille.

- Dans la palette Propriétés, vérifiez que le paramètre Matériau pour le comportement du modèle est Acier (ou toute famille créée avec un gabarit de béton non coulé sur place tel que Bois, Acier de faible épaisseur, Béton précoulé). Si ce n'est pas le cas, la famille ne doit pas être mise à jour.
- Cliquez sur l'onglet Modifier
 le groupe de fonctions Propriétés
le groupe de fonctions Propriétés 
 (Types de familles).
(Types de familles).
- Dans la boîte de dialogue Type de famille, vérifiez que les paramètres suivants sont présents :
- sous Construction, Extension de départ
- sous Construction, Extension de fin
- sous Autre, Calcul de l'extension de départ avec une formule contenant l'extension de départ
- sous Autre, Calcul de l'extension de fin avec une formule contenant l'extension de fin
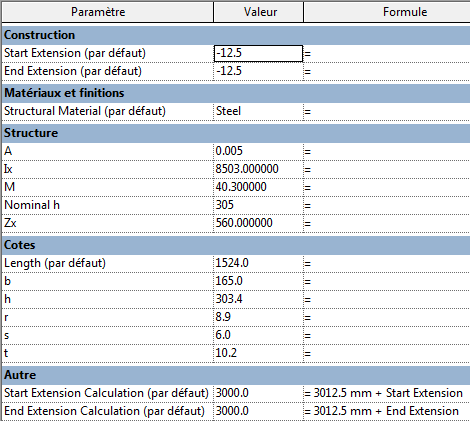
Si ces conditions ne sont pas remplies, la famille ne doit pas être mise à jour.
- Sélectionnez chacun des quatre paramètres répertoriés dans l'étape précédente, puis cliquez sur Supprimer. Une fois les quatre paramètres supprimés, cliquez sur OK pour fermer la boîte de dialogue Type de famille.
- Dans la vue Niveau de réf., sélectionnez le plan de référence sans nom immédiatement à gauche de l'extrusion par chemin et appuyez sur la touche Supprimer. Notez qu'une autre ligne de référence se trouve juste au-dessous de la référence supprimée. Conservez-la à cet emplacement.
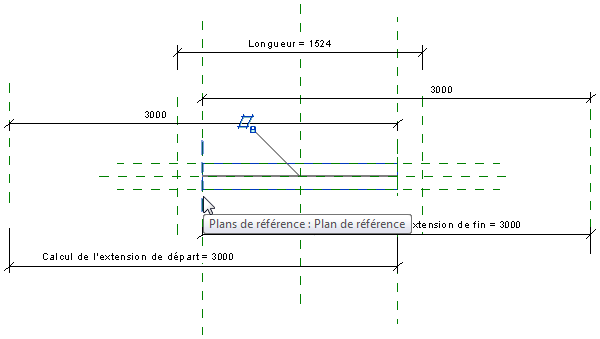
- Répétez la procédure de l'étape 7 pour supprimer la ligne de référence à droite de l'extrusion par chemin.
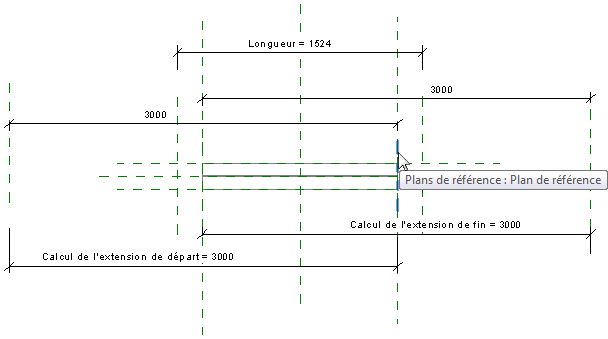
- Sélectionnez l'extrusion par chemin.

- Cliquez sur l'onglet Modifier | Extrusion par chemin
 le groupe de fonctions Mode
le groupe de fonctions Mode 
 (Modifier l'extrusion par chemin).
(Modifier l'extrusion par chemin).
- Cliquez sur l'onglet Modifier | Extrusion par chemin
 le groupe de fonctions Extrusion par chemin
le groupe de fonctions Extrusion par chemin
 (Esquisser la trajectoire).
(Esquisser la trajectoire).
- Sélectionnez la trajectoire.
- Cliquez sur l'onglet Modifier | Extrusion par chemin > Esquisser la trajectoire
 le groupe de fonctions Modifier
le groupe de fonctions Modifier
 (Aligner).
(Aligner).
- Sélectionnez le plan de référence Membre gauche.
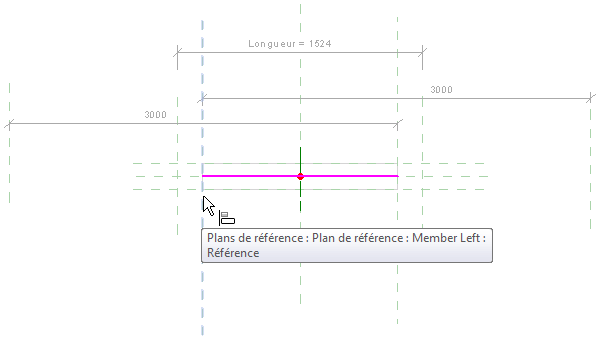
- Sélectionnez le côté gauche de la trajectoire.
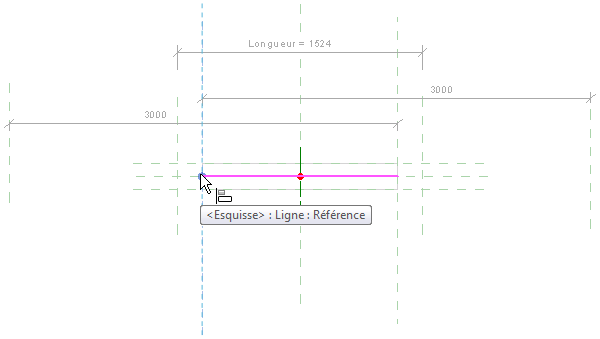
- Verrouillez cet alignement.

- Répétez les étapes 14 à 16 à l'aide du plan de référence Membre droit et du côté droit de la trajectoire.
- Cliquez sur l'onglet Modifier | Extrusion par chemin > Esquisser la trajectoire
 le groupe de fonctions Mode
le groupe de fonctions Mode
 (Terminer le mode de modification).
(Terminer le mode de modification).
- Cliquez sur l'onglet Modifier | Extrusion par chemin
 le groupe de fonctions Mode
le groupe de fonctions Mode
 (Terminer le mode de modification).
(Terminer le mode de modification).
- Dans la barre de contrôle Vue, cliquez sur
 (Masquer/Isoler temporairement)
(Masquer/Isoler temporairement) Masquer l'élément. L'extrusion par chemin de niveau de détail Moyen est à présent masquée, et l'extrusion par chemin de niveau de détail Elevé est exposée.
Masquer l'élément. L'extrusion par chemin de niveau de détail Moyen est à présent masquée, et l'extrusion par chemin de niveau de détail Elevé est exposée.
- Répétez les étapes 9 à 19 afin d'ajuster les contraintes pour l'extrusion par chemin de niveau de détail Elevé.
- Dans la barre de contrôle Vue, cliquez sur
 (Masquer/Isoler temporairement)
(Masquer/Isoler temporairement) Masquer l'élément. L'extrusion par chemin de niveau de détail Elevé est à présent masquée ; les deux lignes symboliques représentant l'âme de l'élément en acier sont à présent exposées. Le cas échéant, effectuez un zoom avant afin de mieux les voir.
Masquer l'élément. L'extrusion par chemin de niveau de détail Elevé est à présent masquée ; les deux lignes symboliques représentant l'âme de l'élément en acier sont à présent exposées. Le cas échéant, effectuez un zoom avant afin de mieux les voir.
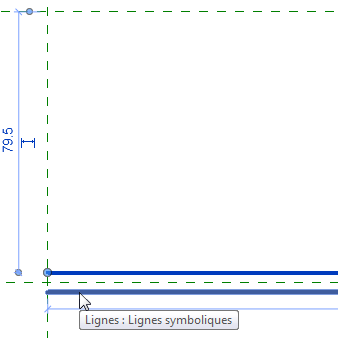
- Cliquez sur l'onglet Modifier
 le groupe de fonctions Modifier
le groupe de fonctions Modifier
 (Aligner).
(Aligner).
- Répétez les étapes 14 à 17 pour ajuster les contraintes des deux lignes symboliques.
- Dans la barre de contrôle Vue, cliquez sur
 (Masquer/Isoler temporairement)
(Masquer/Isoler temporairement)  Restaurer masquage/isolement temporaire pour restaurer tous les éléments masqués.
Restaurer masquage/isolement temporaire pour restaurer tous les éléments masqués.
- Sélectionnez le plan de référence sans nom à l'extrême gauche et appuyez sur la touche Supprimer.
- Sélectionnez le plan de référence sans nom à l'extrême droite et appuyez sur la touche Supprimer. La famille est maintenant à jour.
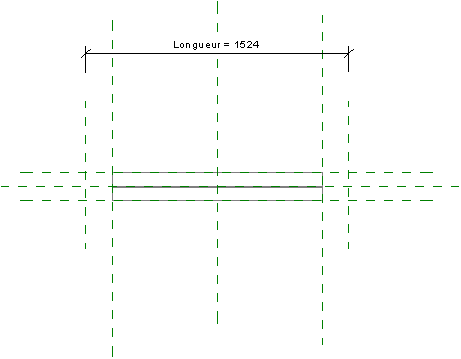
- Enregistrez la famille. Une fois rechargée dans un projet, la famille ne possèdera plus les paramètres Extension de départ et de fin, Calcul de l'extension de départ et de fin, ou les poignées de forme pour la modification des extensions.