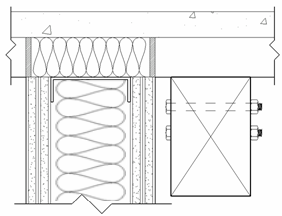Utilisez l'outil Afficher les lignes cachées par élément pour afficher des éléments de modèle et de détail cachés par d'autres éléments dans la vue active.
- les vues en perspective.
- les vues dont le paramètre Afficher les lignes masquées est défini sur Tout ou Aucune. (Il doit être défini sur <Par discipline>).
- les éléments dans les modèles liés.
Imaginez, par exemple, que vous disposez d'une entrée au niveau de l'élévation sud et que vous voulez en afficher le contour à l'aide de lignes cachées au niveau de l'élévation nord.
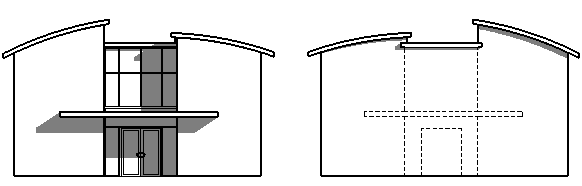
- Ouvrez une vue dans laquelle vous souhaitez afficher les lignes cachées d'un élément masqué.
- (Le cas échéant) Pour afficher les propriétés de la vue dans la palette Propriétés, cliquez avec le bouton droit de la souris dans une zone vide de la vue et choisissez Propriétés.
- Dans la palette Propriétés, pour Afficher les lignes cachées, sélectionnez <Par discipline>.
Remarque : Les lignes cachées spécifiées à l'aide de l'outil Afficher les lignes cachées s'affichent uniquement lorsque le paramètre de vue Afficher les lignes cachées est défini sur <Par discipline>.
- Dans la barre de contrôle Vue, cliquez sur Style visuel, puis choisissez Image filaire.
Le style Image filaire permet de sélectionner l'élément caché à afficher.
- Cliquez sur l'onglet Vue
 le groupe de fonctions Graphismes
le groupe de fonctions Graphismes
 (Afficher les lignes par élément).
(Afficher les lignes par élément).
- (Facultatif) Pour afficher les lignes cachées pour plusieurs éléments, dans la barre des options, sélectionnez Sélection multiple.
- Sélectionnez un élément qui en cache un autre.
- Sélectionnez un ou plusieurs éléments masqués.
- Dans la barre de contrôle Vue, pour Style visuel, sélectionnez un style autre qu'Image filaire.
Les bords et les lignes masqués de ces éléments s'affichent sous forme de lignes cachées.
- (Facultatif) Pour inverser l'effet de cet outil, définissez le style visuel sur Image filaire, puis cliquez sur l'onglet Vue
 le groupe de fonctions Graphismes
le groupe de fonctions Graphismes
 (Supprimer les lignes cachées par élément).
(Supprimer les lignes cachées par élément).
Ensuite, sélectionnez l'élément qui va cacher l'élément masqué, sélectionnez les éléments masqués et modifiez à nouveau le style visuel.
- Cliquez sur Modifier pour quitter l'outil Lignes cachées.
Pour modifier les styles d'affichage des lignes cachées dans cette vue uniquement, utilisez la boîte de dialogue Visibilité/graphismes.
Exemple : affichage des lignes cachées pour les composants de détail
L'exemple suivant montre les résultats obtenus après avoir sélectionné Afficher les lignes cachées par élément, puis le montant 4x6 et un boulon. Les lignes cachées d'un boulon sont affichées, tandis que les lignes du deuxième boulon sont masquées.