L'arborescence du projet correspond à une hiérarchie logique de l'intégralité des vues, nomenclatures, feuilles, groupes et autres parties du projet actif. A mesure que vous développez l'arborescence, les éléments du niveau inférieur s'affichent.
Pour ouvrir l'arborescence du projet, cliquez sur l'onglet Vue le groupe de fonctions Fenêtres
le groupe de fonctions Fenêtres la liste déroulante Interface utilisateur
la liste déroulante Interface utilisateur Arborescence du projet, cliquez avec le bouton droit de la souris dans la fenêtre de l'application et choisissez Arborescences
Arborescence du projet, cliquez avec le bouton droit de la souris dans la fenêtre de l'application et choisissez Arborescences Arborescence du projet.
Arborescence du projet.
Recherche et navigation
Les projets complexes et volumineux peuvent contenir des centaines d'entrées dans l'arborescence du projet. Pour naviguer et localiser un élément souhaité, utilisez l'une des méthodes suivantes :
- Tapez le nom de l’élément dans la zone de recherche située dans la partie supérieure de la boîte de dialogue Arborescence du projet. Les mots-clés correspondants sont mis en surbrillance dans la liste filtrée à tous les niveaux de la hiérarchie de l’arborescence du projet. Les résultats pertinents sont instantanément mis à jour lorsque vous saisissez votre requête.
- Pour développer ou réduire des nœuds de niveau supérieur dans l'arborescence, cliquez avec le bouton droit de la souris sur un nœud (tel que Vues ou Familles) et sélectionnez Développer la sélection ou Réduire la sélection.
- Pour développer ou réduire tous les nœuds de niveau supérieur, cliquez avec le bouton droit de la souris sur un nœud ou sur un espace blanc dans l'arborescence et sélectionnez Tout développer ou Tout réduire.
Recherche à partir de la zone de dessin
- Vues
- Feuilles
- Légendes
- Familles/Familles imbriquées
- Liens Revit
- Références de vue
- Nomenclatures placées sur des feuilles
- Légendes de notes d’identification
- Vue de nomenclature (non placée sur la feuille)
- Rapports
- Éléments qui n’existent pas dans l’arborescence du projet (annotation)
- Vues et feuilles filtrées par l’organisation de l’arborescence actuelle
Personnalisation de l’arborescence du projet
 Vidéo : personnaliser l’arborescence du projet
Vidéo : personnaliser l’arborescence du projet
Pour modifier l’emplacement de l’arborescence du projet, faites glisser sa barre de titre. Pour la redimensionner, faites glisser un bord. Les modifications apportées à la taille et à l'emplacement de l'arborescence du projet sont enregistrées et restaurées au redémarrage de l'application.
Il est possible de personnaliser l’organisation des vues, feuilles et nomenclatures/quantités dans l’arborescence du projet pour vous aider dans la manière dont vous travaillez. Voir Organisation de l’arborescence du projet.
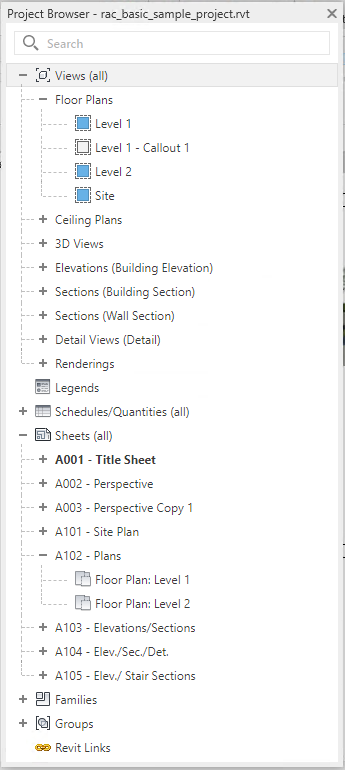
Vues, nomenclatures et feuilles
| Action | Méthode |
|---|---|
| Ouvrir une vue | Cliquez deux fois sur le nom de la vue ou cliquez dessus avec le bouton droit de la souris et choisissez l'option de menu contextuel Ouvrir.
Le nom de la vue active s'affiche en gras. Remarque : Un double-clic rapide permet d'ouvrir la vue. Un double-clic lent permet de renommer la vue.
La commande Ouvrir prend en charge plusieurs sélections de vues, de nomenclatures graphiques de poteaux, de légendes et de nomenclatures. Pour les types de vues qui prennent en charge le placement sur plusieurs feuilles, chaque feuille sur laquelle la vue apparaît s’ouvre. Lorsque vous utilisez l’option Ouvrir sur plusieurs vues, une boîte de dialogue de confirmation s’affiche. Elle inclut une option permettant de toujours ouvrir plusieurs vues pour ne plus être invité à le faire. |
| Ouvrir la feuille sur laquelle une vue est placée | Cliquez avec le bouton droit de la souris sur le nom de la vue, puis choisissez Ouvrir une feuille.
Si l'option Ouvrir une feuille est désactivée dans le menu contextuel, soit la vue n'est pas placée sur une feuille, soit elle correspond à une nomenclature ou une vue de légende, qui peut être placée sur plusieurs feuilles. Lorsque vous utilisez l’option Ouvrir une feuille sur plusieurs vues, une boîte de dialogue de confirmation s’affiche. Elle inclut une option permettant de toujours ouvrir plusieurs feuilles pour ne plus être invité à le faire. |
| Ajouter une vue à une feuille | Faites glisser le nom de la vue et déposez-le sur le nom de la feuille ou sur la feuille dans la zone de dessin.
Vous pouvez également cliquer avec le bouton droit de la souris sur le nom de la feuille et choisir l'option de menu contextuel Ajouter une vue. Dans la boîte de dialogue Vues, sélectionnez la vue à afficher et cliquez sur Ajouter la vue à la feuille. Après l'exécution de l'une de ces actions, la feuille est active dans la zone de dessin et la vue ajoutée s'affiche comme une fenêtre. La fenêtre suit le pointeur, si vous le déplacez. Lorsque la fenêtre se trouve à l'emplacement souhaité sur la feuille, cliquez pour la placer. |
| Supprimer une vue d'une feuille | Sous le nom de la feuille, cliquez avec le bouton droit de la souris sur le nom de la vue, puis choisissez Supprimer de la feuille. La commande permet les sélections multiples. Si vous souhaitez supprimer plusieurs vues, une boîte de dialogue de confirmation s’affiche. Vous pouvez choisir de toujours supprimer les vues multiples. |
| Créer une feuille | Cliquez avec le bouton droit de la souris sur le noeud Feuilles et choisissez Nouvelle feuille. |
| Copier une vue | Cliquez avec le bouton droit de la souris sur le nom de la vue, puis choisissez Dupliquer la vue Dupliquer. Dupliquer.
|
| Copier une vue avec les éléments spécifiques à cette vue | Cliquez avec le bouton droit de la souris sur le nom de la vue, puis choisissez Dupliquer la vue Dupliquer avec les détails. Dupliquer avec les détails.
Les éléments spécifiques de la vue, tels que les composants de détail et les cotes, sont copiés dans la vue. Cet outil est disponible pour les vues en plan, les vues de détail, les vues de dessin et les vues en coupe. Vous ne pouvez pas copier un repère à partir d'une vue en plan. |
| Renommer des vues et des nomenclatures | Cliquez avec le bouton droit de la souris sur le nom de la vue, puis choisissez l'option Renommer, ou sélectionnez-la et appuyez sur la touche F2, ou encore double-cliquez lentement dessus.
Remarque : Un double-clic rapide permet d'ouvrir la vue. Un double-clic lent permet de renommer la vue.
|
| Renommer une feuille | Cliquez avec le bouton droit de la souris sur le nom de la feuille, puis choisissez l'option Renommer, ou sélectionnez-la et appuyez sur la touche F2, ou encore double-cliquez lentement dessus.
Remarque : Un double-clic rapide permet d'ouvrir la feuille. Un double-clic lent permet de renommer la feuille.
|
| Fermer une vue | Cliquez avec le bouton droit de la souris sur le nom de la vue, puis choisissez Fermer. |
| Supprimer une vue | Cliquez avec le bouton droit de la souris sur le nom de la vue, puis choisissez Supprimer. |
| Modifier les propriétés | Cliquez sur le nom de la vue et modifiez les propriétés dans la palette Propriétés. |
| Développer ou réduire un noeud de l'arborescence du projet | Cliquez sur le signe + pour développer un noeud, sur le signe - pour le réduire. Parcourez les noeuds à l'aide des touches fléchées.
Pour développer ou réduire des nœuds de niveau supérieur dans l'arborescence, cliquez avec le bouton droit de la souris sur un nœud et sélectionnez Développer la sélection ou Réduire la sélection. |
| Rechercher les vues associées | Cliquez avec le bouton droit de la souris sur le nom de la vue, puis choisissez Rechercher les vues associées. |
| Afficher des icônes pour indiquer les vues qui se trouvent sur les feuilles | Cliquez avec le bouton droit de la souris dans l’arborescence du projet pour activer ou désactiver les icônes.
Les icônes indiquent si une vue se trouve sur une feuille, pas sur une feuille ou si elle est partiellement placée sur une feuille pour les nomenclatures. Elles s’affichent pour tous les éléments répertoriés dans les vues (y compris les nomenclatures graphiques de poteaux), les légendes, les nomenclatures/quantités et les nomenclatures de tableaux. Un paramètre du fichier Revit.ini, Afficher le placement de la vue sur les icônes d’état de la feuille, permet de contrôler l’affichage des icônes. Consultez la rubrique Paramètres de l’arborescence du projet dans le fichier Revit.ini. |
Liens Revit
| Action | Méthode |
|---|---|
| Créer un nouveau lien vers un modèle Revit | Cliquez avec le bouton droit de la souris sur la branche Liens Revit, puis cliquez sur Nouveau lien. |
| Gestion des liens vers les modèles Revit | Cliquez avec le bouton droit de la souris sur la branche Liens Revit, choisissez Gestion des liens, puis cliquez sur l'onglet Revit. |
| copiez un modèle Revit lié à une autre position dans le fichier de projet | Sous Liens Revit, accédez au modèle lié à copier, cliquez avec le bouton droit de la souris sur son nom, puis choisissez Créer une occurrence.
Cliquez dans la zone de dessin pour placer la nouvelle occurrence du modèle lié. |
| Décharger ou recharger un modèle Revit lié | Sous Liens Revit, accédez au modèle lié, cliquez avec le bouton droit de la souris sur son nom, puis choisissez l'outil souhaité pour décharger ou recharger le modèle. |