Learn about the available element transformation settings and how to use them in your 3D model.
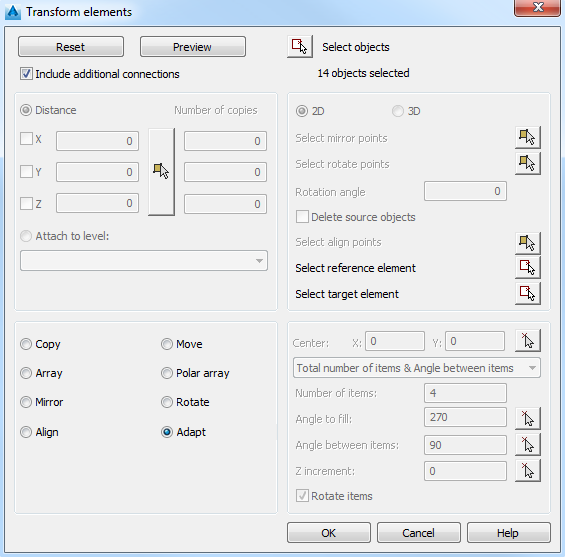
| Option | Description | |
|---|---|---|
| Reset button | Resets all the settings to default. | |
| Preview button | Closes the Transform elements dialog box and displays the result in the current drawing area. | |
| Include additional connections check box | The beam will be copied with its connections, in case that the same situation applies for the target as at the origin. This behavior is controlled by a default named Automatically detect corresponding objects at destination. | |
| Select objects button | Temporarily closes the Transform elements dialog box and allows selecting objects using normal AutoCAD techniques. After confirming the selection the Transform elements dialog box appears.
Note: To copy a connection, make sure to select the connection object.
|
|
| Copy |
Using this option you can create several copies of the selected objects. The parameters are set in the top-left panel of the Transform elements dialog box. X, Y, Z - Define the relative X, Y, Z displacement.
Number of copies: Defines the number of copies that are to be created by the command. Only the first field is active. |
|
| Move |
Using this option you can move an object from one location to another. The parameters are set in the top-level panel of the Transform elements dialog box. X, Y, Z - Define the relative X, Y, Z displacement:
|
|
| Array |
Using this option you can create copies in a rectangular array, in 2D or 3D. You can control the number of rows along each direction of the UCS and the distance between them. The parameters are set in the top-level panel of the Transform elements dialog box. X, Y, Z - Defines the distance between elements in each direction of the UCS.
Number of copies: Defines the number of rows in each direction of the UCS. |
|
| Polar array |
Using this option you can place copies of an object about a specified center point or about a rotation axis. The parameters are set in the bottom-right panel of the Transform elements dialog box.
Center: Defines the center point of the polar array by coordinates or by on-screen selection. Clicking the
Method selection: Sets the method used to place the new objects. This setting controls which of the fields are available for specifying values. The three variables of polar array are the number of copies, the angle to be filled and the angle between items. It is necessary to know at least two of these variables.
Number of items: Defines the number of elements in the polar array. Angle to fill: Defines the size of the included angle between the base points of the first and the last elements in the polar array and the center of the array, and the direction:
Angle between items: Defines the size of the included angle between the base points of two consecutive array objects and the center of the array. Note: You can click
 and use the mouse to define the Angle to fill and the Angle between items. and use the mouse to define the Angle to fill and the Angle between items.
Z increment: Defines the distance on the rotation axis in Z direction. Rotate items: Rotates each array element. |
|
| Example: | ||
| Polar array - rotated elements | Polar array not rotated elements | |
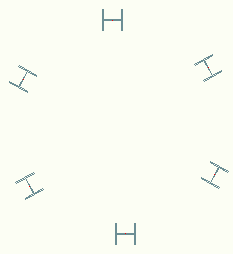
|
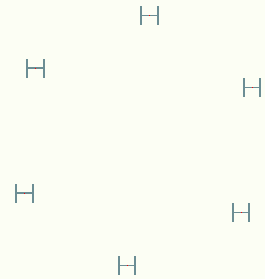
|
|
| Mirror |
Using this option you can create a symmetrical copy of the selected objects about a specified axis (mirror line) or plane. The mirror line is defined by two points. You can choose whether to erase or retain the original objects. The parameters are set in the top-right panel of the Transform elements dialog box. 2D: Creates a copy about a mirror line in 2D. 3D: Creates a copy about a mirror line in 3D. Select mirror points: Clicking
For mirroring in 3D, three points are necessary to define the mirroring plane. Delete source objects: If selected, the mirrored object is placed on the drawing and the original object is deleted. |
|
| Rotate |
Using this option you can copy and rotate in 2D (according to the UCS) or in 3D by specifying 2 points that define the rotation axis. The parameters are set in the top-right panel of the Transform elements dialog box. 2D: Rotates the object about a defined center point. 3D: Rotates the object about a rotation axis. Select rotate points: For a rotation in plan, click
Rotation angle: Defines the rotation angle and direction. Enter an angle value between 0 and 360 degrees. |
|
| Align |
Using this option you can create a copy of the selected object aligned with another object by specifying three pairs of points: three points define the source object reference plan and three points define the destination plane. Example: Click
The base point of the source object will be moved to the base point of the destination and the X and Y axes of the source object will be aligned within the destination plane. 1 2 3 4 5 6: 1: the base point of the source object. 2: the base point of the destination. 3: defines the X axis direction of the source object. 4: defines the X axis direction of the destination. 5: defines the Y axis direction of the source object. 6: defines the Y axis direction of the destination. 1, 3, 5 - define the source reference plan. 2, 4, 6 - define the destination plan. |
|
| Adapt |
Copies a selected object in a same position relative to another object. Select reference object. Select target object. |
|
 : Clicking this button temporarily closes the dialog box so that you can specify two points defining the distance and the direction in which the copied objects are to be created.
: Clicking this button temporarily closes the dialog box so that you can specify two points defining the distance and the direction in which the copied objects are to be created.
 temporarily closes the dialog box so that you can specify two points of the mirror line.
temporarily closes the dialog box so that you can specify two points of the mirror line.