Non sarebbe fantastico semplificare i workflow e le attività ripetitive attraverso l'automazione? So cosa si potrebbe pensare... "Ottimo, ma non sono un programmatore."
Non è necessario essere programmatori per automatizzare le attività ripetitive con le macro di azioni. È sufficiente sapere come utilizzare AutoCAD, in particolare, come utilizzare i comandi e le variabili di sistema. Quando si utilizzano i comandi, alcuni comandi vengono spesso utilizzati insieme e nello stesso ordine; questa modalità è definita sequenza di comandi. Le sequenze di comandi creano i migliori candidati per l'automazione.
Le macro di azioni sono una sequenza registrata di comandi, opzioni e valori che è possibile riprodurre in qualsiasi disegno. È possibile creare una macro di azioni che:
- Imposta un layer e uno stile come correnti prima di aggiungere una quota o un'annotazione.
- Modifica il layer e la scala degli oggetti selezionati.
- Corregge un disegno spostando determinati tipi di oggetti in un layer specifico, impostando tutti gli oggetti su DaLayer ed eliminando gli oggetti con nome inutilizzati, quali layer e blocchi.
- Inserisce un cartiglio con una posizione e una scala specifiche, aggiunge diverse finestre mobili nelle posizioni di default e crea etichette sotto ogni finestra.
Quali comandi e azioni possono essere registrati?
È possibile registrare la maggior parte dei comandi, ad esempio il comando LINEA per disegnare le linee, il comando CAPROP per modificare le proprietà di un oggetto e il comando LAYER utilizzato per gestire i layer in un disegno.
I comandi che non possono essere registrati sono correlati a:
- Creazione, apertura e recupero dei file di disegno
- Utilizzo delle funzionalità Registratore di azioni e Visual Basic for Applications
- Pressione e trascinamento di oggetti 3D
- Modifica del contenuto delle celle di tabella
È possibile trovare un elenco di comandi AutoCAD che non possono essere registrati nel Manuale di personalizzazione nell'argomento Registrazione di macro di azioni.
Un'azione è l'interazione più piccola in AutoCAD che è possibile registrare; possono essere registrate queste interazioni generali:
- Avvio di un comando
- Specifica dei valori: punto di coordinata, selezione degli oggetti e valori di stringa/numerici
- Modifiche apportate alla vista 2D corrente
È possibile trovare un elenco di azioni e interfacce utente che è possibile registrare nel Manuale di personalizzazione nell'argomento Registrazione di elementi dell'interfaccia utente.
Registrazione di una macro di azioni
Le macro di azioni vengono registrate utilizzando il Registratore di azioni, che si trova nella scheda Gestisci della barra multifunzione. Si può pensate al Registratore di azioni come alla versione di AutoCAD di un registratore audio o di un videoregistratore digitale (DVR).

All'avvio della registrazione, accanto al puntatore a croce viene visualizzato un cerchio rosso che indica che il Registratore di azioni è in grado di ascoltare attivamente le azioni.
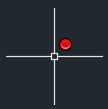
Vediamo come registrare una macro di azioni che potrebbe essere utilizzata per impostare un disegno. Questa macro di azioni effettuerà le seguenti operazioni:
- Impostare un layer esistente come corrente
- Impostare gli snap ad oggetto attivi al punto medio, al punto finale, al centro e all'intersezione come correnti
- Creazione di una quota lineare
- Ripristinare il layer precedente
- Creare un nuovo disegno.
- Aggiungere il layer "Quote" e assegnare al layer il colore 3.
- Sulla barra multifunzione, fare clic sulla scheda Gestisci > gruppo Registratore di azioni > Registra. Trova
- Alla riga di comando, immettere CLAYER, quindi immettere il nome Quote.
Notare che la variabile di sistema CLAYER viene registrata e visualizzata nella Struttura delle azioni.
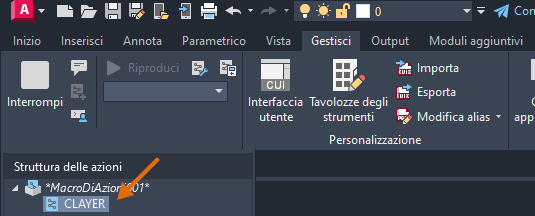
- Alla riga di comando, immettere OSMODE, quindi immettere il valore 39.
Il valore 39 imposta gli snap ad oggetto attivi al punto medio, al punto finale, al centro e all'intersezione come correnti.
- Nella riga di comando, immettere DIMLINEARE.
- Al messaggio di richiesta Specificare l'origine della prima linea di estensione o <seleziona oggetto>, specificare un punto nel disegno.
- Al messaggio di richiesta Specificare l'origine della seconda linea di estensione, spostare il cursore verso destra e specificare un punto.
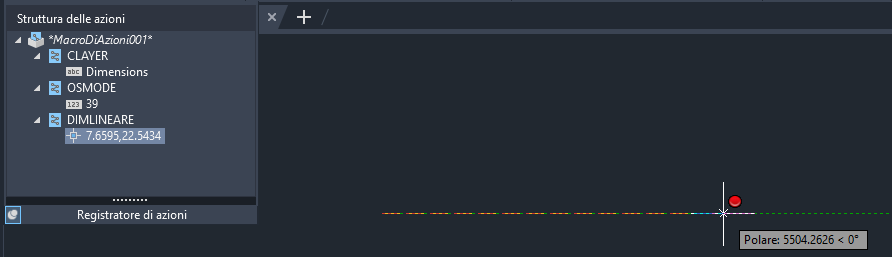
- Al messaggio di richiesta Specificare la posizione della linea di quota o, spostare il cursore verso l'alto e specificare un punto.
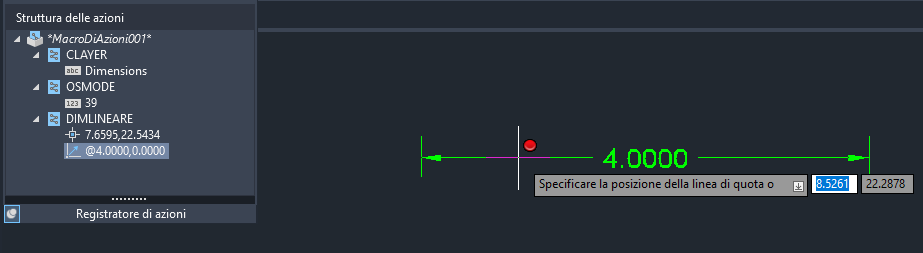
- Nella riga di comando, immettere LAYERP.
Il layer precedente viene ripristinato.
- Sulla barra multifunzione, fare clic sulla scheda Gestisci > gruppo Registratore di azioni > Interrompi. Trova
- Nella finestra di dialogo Macro di azioni, casella di testo Nome comando macro di azioni, immettere ADDLINEARDIM.
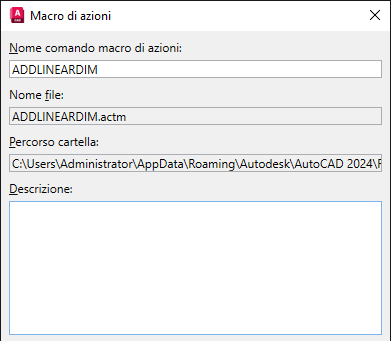
- Facoltativamente, immettere una descrizione per la macro di azioni nella casella di testo Descrizione.
- Fare clic su OK per salvare la macro di azioni in un file con estensione ACTM.
Se si espande il gruppo Record di azioni, la macro completata dovrebbe comparire come quella riportata nella seguente immagine.
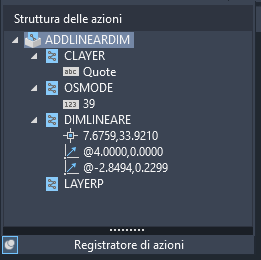
- Fare clic sul pulsante a forma di puntina nel gruppo Registratore di azioni per consentire la compressione del gruppo.

Riproduzione di una macro di azioni
Dopo la registrazione, una macro di azioni può essere riprodotta utilizzando uno dei seguenti metodi:
- Alla riga di comando, immettere il nome di una macro di azioni.
- Nella finestra di disegno, fare clic con il pulsante destro del mouse e scegliere Macro di azioni > Riproduci, quindi selezionare una macro di azioni.
- Sulla barra multifunzione, fare clic sulla scheda Gestisci > gruppo Registratore di azioni e scegliere una macro di azioni dall'elenco a discesa. Quindi fare clic su Riproduci.
Nei seguenti passaggi è illustrato come riprodurre la macro di azioni ADDLINEARDIM registrata in precedenza:
- Creare un nuovo disegno e disattivare Snap ad oggetto (F3).
- Aggiungere il layer "Quote" al disegno, ma non impostarlo come corrente.
Nota: Se il layer non esiste, viene visualizzato un messaggio di errore durante la riproduzione della macro. Per evitare questo problema, si potrebbe utilizzare il comando -LAYER con l'opzione Crea per creare il layer, se non esiste già nel disegno, anziché la variabile di sistema CLAYER per impostare un layer come corrente.
- Nella riga di comando, immettere ADDLINEARDIM.
- Nella finestra di messaggio Macro di azioni - Riproduzione completata, fare clic su Chiudi.

Lo snap ad oggetto dovrebbe ora essere attivato con una quota lineare disegnata sul layer Quote.
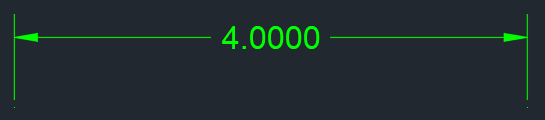
Modifica e richiesta di input di una macro di azioni
Dopo aver salvato una macro di azioni in un file ACTM, è possibile apportare i seguenti tipi di modifiche:
- Modificare i valori registrati: colore, fattore di scala e coordinate
- Rimuovere comandi e visualizzare modifiche
- Aggiungere messaggi di richiesta di input dell'utente durante la riproduzione: immettere un valore, specificare un punto o selezionare oggetti
- Indicare che gli oggetti preselezionati devono essere utilizzati dalla macro di azioni durante la riproduzione
- Modificare i valori delle coordinate tra assoluto o relativo al punto precedente
- Inserire un messaggio per fornire all'utente informazioni sulla macro di azioni
- Definire il punto base rispetto al quale tutti i punti della macro di azioni devono essere relativi
Per apportare modifiche ad una macro di azioni, assicurarsi che sia attiva nell'elenco a discesa Macro di azioni ed espandere il gruppo Registratore di azioni per visualizzare la Struttura delle azioni.

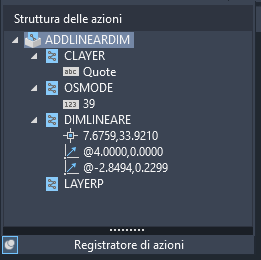
Con la Struttura delle azioni espansa:
- Selezionare e fare doppio clic su un valore registrato per assegnargli un nuovo valore
- Fare clic con il pulsante destro del mouse su un valore registrato e scegliere Richiedi input utente per consentire all'utente di fornire un valore durante la riproduzione
- Fare clic con il pulsante destro del mouse su un comando registrato o sul nodo Visualizza modifica e scegliere Elimina per rimuoverlo
Nota: Non è possibile rimuovere le opzioni e i valori dei comandi.
Nei seguenti passaggi è illustrato come modificare il nome del layer in Quo e richiedere all'utente di specificare le posizioni delle linee di estensione e di quota durante la riproduzione:
- Sulla barra multifunzione, fare clic sulla scheda Gestisci > gruppo Registratore di azioni. Dall'elenco a discesa, scegliere ADDLINEARDIM.

- Fare clic sulla barra del titolo del gruppo Registratore di azioni per espanderlo e visualizzare la Struttura delle azioni.
Nota: Se il gruppo Registratore di azioni non si espande, provare ad impostare la variabile di sistema ACTUI su un valore pari a 7 e riprodurre la macro di azioni. Se il gruppo non si espande ancora, chiudere e riavviare il prodotto.
- Nell'angolo inferiore sinistro del gruppo espanso, fare clic sul pulsante a forma di puntina per impedire la compressione del gruppo Registratore di azioni.

- Con il gruppo Registratore di azioni espanso e la Struttura delle azioni visibile, selezionare e fare doppio clic sul valore di stringa registrato di Quote nella variabile di sistema CLAYER e immettere un nuovo valore di Quo.
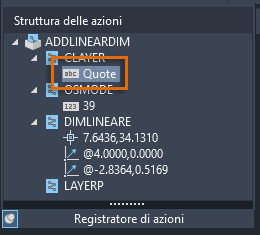
Ora, quando la macro di azioni viene riprodotta, il layer Quo verrà impostato come corrente anziché come Quote.
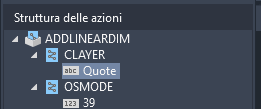
- Nel nodo del comando DIMLINEARE, fare clic con il pulsante destro del mouse su ciascun valore di coordinata e scegliere Richiedi input utente.
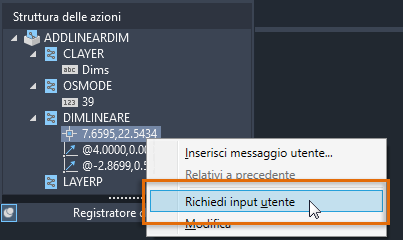
Ogni valore di coordinata dovrebbe ora essere visualizzato in corsivo e avere una sovrapposizione del contrassegno Sagoma. Ora, durante la riproduzione, verrà richiesto di specificare una posizione per la prima e la seconda linea di estensione insieme alla linea di quota.
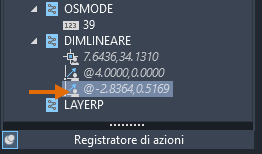
- Creare un nuovo disegno, quindi aggiungere un layer denominato Quo.
- Riprodurre la macro di azioni.
- Specificare tre punti per definire la quota.
La quota viene posizionata sul layer Quo.
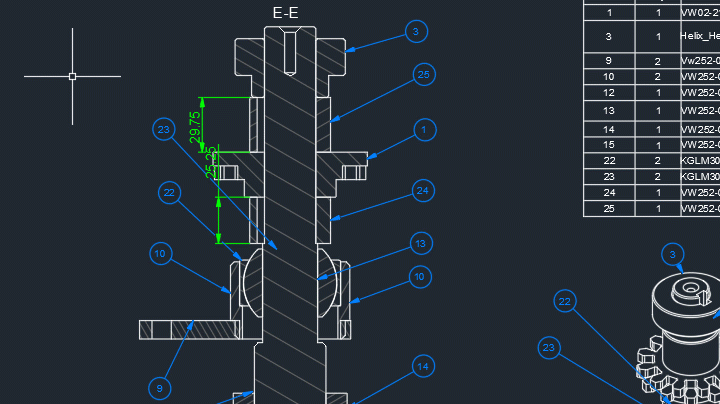
Prima di rimuovere il nodo <Visualizza modifica>, creare una copia della macro di azioni utilizzando la finestra di dialogo Gestisci macro di azioni (comando AZIONEGEST), quindi rimuovere il nodo <Visualizza modifica> dalla copia della macro di azioni. Una volta copiata la macro di azioni, attenersi alla seguente procedura:
- Se la macro di azioni da modificare non è selezionata, sceglierla dall'elenco a discesa Macro di azioni.
- Espandere il gruppo Registratore di azioni, se non è già presente, quindi scorrere fino al nodo <Visualizza modifica>.
- Fare clic con il pulsante destro del mouse sul nodo <Visualizza modifica> e scegliere Elimina.
- Nella finestra Macro di azioni - Conferma eliminazione nodo azione, fare clic su Elimina.
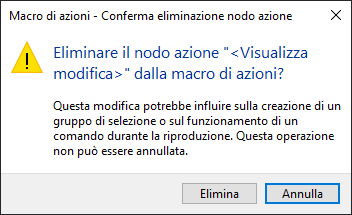
- Creare un nuovo disegno e riprodurre nuovamente la macro di azioni.
Questa volta, la vista del disegno non deve essere modificata a meno che non si desideri farlo.
Gestione e condivisione di file di macro di azioni (ACTM)
Le macro di azioni sono memorizzate nei file ACTM. I file ACTM possono essere memorizzati in una posizione condivisa, consentendo a più utenti di utilizzarli. Nel Registratore di azioni e in AutoCAD esistono due tipi di cartelle per ricercare i file ACTM:
- Percorso dei file di registrazione delle azioni: le nuove macro di azioni vengono registrate e possono essere modificate da questa posizione.
- Ulteriori percorsi dei file di lettura delle azioni: in AutoCAD vengono caricati i file delle macro di azioni presenti in tali posizioni come file di sola lettura, limitando le modifiche apportate.
Tali posizioni delle cartelle vengono definite nel nodo Impostazioni del registratore di azioni nella scheda File della finestra di dialogo Opzioni. Nei seguenti passaggi è illustrato come aggiungere un altro percorso per i file ACTM:
- Nella finestra di disegno, fare clic con il pulsante destro del mouse e scegliere Opzioni.
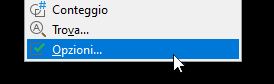
- Nella scheda File della finestra di dialogo Opzioni, espandere il nodo Impostazioni del registratore di azioni.
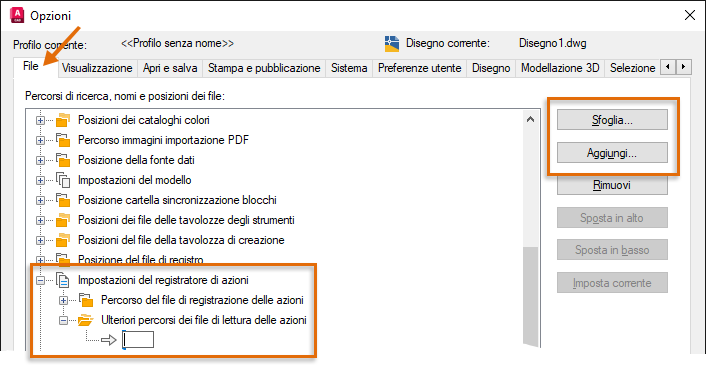
- Selezionare il nodo Ulteriori percorsi dei file di lettura delle azioni.
- Fare clic su Aggiungi e quindi su Sfoglia.
- Nella finestra di dialogo Sfoglia per cartelle, scegliere la cartella contenente eventuali file ACTM aggiuntivi da caricare in AutoCAD, quindi fare clic su Apri (o su OK).
- Fare clic su OK per salvare le modifiche apportate nella finestra di dialogo Opzioni.
Riepilogo
Le macro di azioni consentono di dare istruzioni ad AutoCAD per eseguire più comandi con risultati coerenti, che consentono di semplificare i workflow, ridurre le attività ripetitive e applicare gli standard CAD attraverso l'automazione. L'automazione consente di risparmiare tempo e di concentrarsi sui progetti anziché sullo strumento di progettazione.
Ulteriori informazioni da conoscere durante la registrazione delle azioni
- Sebbene sia possibile registrare i comandi che visualizzano le finestre di dialogo, le azioni eseguite in una finestra di dialogo non vengono registrate. È consigliabile utilizzare una versione alternativa di un comando che visualizza i messaggi di richiesta nella finestra della riga di comando o in una descrizione comando di Input dinamico. Ciò consente di garantire la riproduzione coerente di una macro di azioni. Ad esempio, è possibile utilizzare il comando -STAMPA o -STILE anziché il comando STAMPA o STILE.
- Le azioni eseguite con Gestore proprietà layer possono determinare la registrazione di ulteriori utilizzi del comando -LAYER. È consigliabile utilizzare il comando -LAYER alla riga di comando per controllare le azioni registrate.
- Le macro di azioni possono essere utilizzate all'interno delle macro di comandi per automatizzare determinati workflow che potrebbero non essere accessibili a un comando, ad esempio la modifica delle proprietà del blocco dinamico e l'accesso agli strumenti da una tavolozza degli strumenti.
Comandi e variabili di sistema delle macro di azioni
Di seguito sono riportati alcuni comandi e variabili di sistema utilizzati più di frequente correlati alle macro di azioni.
| Comando | Descrizione |
|---|---|
| AZIONEPUNTOBASE | Inserisce un punto base o un messaggio di richiesta di un punto base in una macro di azioni. |
| AZIONEGEST | Gestisce i file delle macro di azioni. |
| AZIONEREG | Avvia la registrazione di una macro di azioni. |
| AZIONESTOP | Arresta il Registratore di azioni e permette di salvare le azioni registrate in un file di macro di azioni. |
| AZIONEINPUTUT | Sospende la riproduzione di una macro di azioni per consentire l'input da parte dell'utente. |
| AZIONEMESSUT | Inserisce un messaggio utente in una macro di azioni. |
| Variabile di sistema | Descrizione | Valore di default | Salvato in |
|---|---|---|---|
| ACTPATH | Specifica i percorsi aggiuntivi da cui caricare le macro di azioni per la riproduzione. | "" | Registro |
| ACTRECORDERSTATE | Specifica lo stato corrente del Registratore di azioni. | 0 | Non salvata |
| ACTRECPATH | Specifica il percorso utilizzato per memorizzare le nuove macro di azioni. | "" | Registro |
| ACTUI | Controlla il comportamento del gruppo Registratore di azioni durante la registrazione e la riproduzione di macro. | 6 | Registro |