Poiché spesso si esegue lo zoom e la panoramica quando si lavora sui disegni, è importante essere più efficienti possibile con queste operazioni. Esistono alcune straordinarie tecniche utilizzabili per controllare cosa viene visualizzato.
Zoom efficiente
Sebbene sia stata già acquisita familiarità con l'utilizzo della rotellina del mouse per eseguire lo zoom e la panoramica, il feedback che abbiamo ricevuto indica che potrebbero essere utili alcuni suggerimenti. Primo, di seguito sono riportati due suggerimenti di base:

Ecco come si può ridurre la necessità di eseguire la panoramica combinando quest'ultima e lo zoom.
- Posizionare il cursore all'esterno dell'area da centrare.
- Scorrere la rotellina del mouse per eseguire lo zoom in avvicinamento.

Questa tecnica consente di spostare l'area di interesse verso il centro del disegno quando si esegue lo zoom in avvicinamento.
Controllo della velocità di zoom
Abbiamo anche ricevuto molte richieste per poter rallentare la velocità con cui è possibile eseguire lo zoom in avvicinamento o in allontanamento di un'area utilizzando la rotellina del mouse.
- Immettere ZOOMFACTOR e impostarlo su 15 o 20; il suo valore di default è 60.
- Eseguire lo zoom in avvicinamento e in allontanamento utilizzando la rotellina di scorrimento del mouse.
Il risultato consente modifiche più uniformi e più dettagliate utilizzando la rotellina del mouse.
Controllo della complessità visiva all'interno di un'area
Alcuni disegni sono grandi e complessi abbastanza da essere confusi a livello visivo. Questo può rallentare le prestazioni e causare errori durante le operazioni di panoramica e zoom. In genere, è possibile disattivare o congelare eventuali layer che attualmente non sono necessari. Sapevate che è possibile nascondere temporaneamente aree del disegno con la funzionalità Isola oggetti?
- Dalla barra di stato nell'angolo inferiore destro della finestra dell'applicazione, fare clic sul pulsante indicato e scegliere l'opzione Isola oggetti.
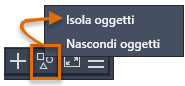
L'operazione Isola oggetti nasconde tutto ad eccezione degli oggetti selezionati.
- Al messaggio di richiesta Seleziona oggetti, fare clic sui punti 1 e 2 per selezionare gli oggetti all'interno dell'area in cui si sta lavorando e premere INVIO.
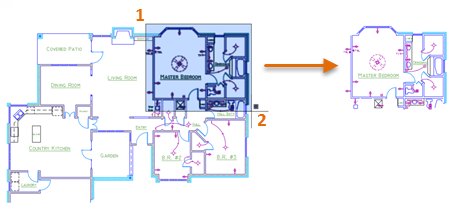
- Fare doppio clic con la rotellina del mouse per eseguire lo zoom delle estensioni.
- Dopo aver apportato eventuali modifiche, fare clic sullo stesso controllo della barra di stato e scegliere Termina isolamento oggetti per visualizzare nuovamente gli oggetti nascosti.
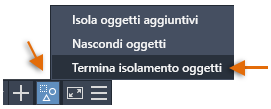
Un modo migliore per lo zoom delle viste precedenti
Attualmente è possibile passare tra le viste precedenti e quelle successive dalla scheda Vista, gruppo Navigazione. Tuttavia, questo gruppo è nascosto per default. Per visualizzare il gruppo Navigazione, effettuare le seguenti operazioni:
- Fare clic con il pulsante destro del mouse sulla scheda Vista sulla barra multifunzione.
- Dal menu, fare clic su Mostra gruppi, quindi fare clic su Navigazione. In questo modo viene visualizzato il gruppo Navigazione all'estremità destra della scheda Vista.
- Dopo aver eseguito la panoramica e lo zoom all'interno del disegno corrente, provare innanzitutto a fare clic sul pulsante Indietro, quindi sul pulsante Avanti.
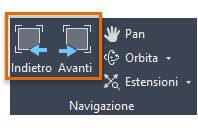
Come si può osservare, questi pulsanti sono particolarmente utili se ci si trova a passare ripetutamente tra due o tre viste.
Un modo ancora più rapido per eseguire lo zoom delle viste precedenti
Non sarebbe fantastico poter andare avanti e indietro tra le varie viste dalla barra degli strumenti Accesso rapido?

Il bello è che facile da impostare.
- Immettere IUPERS alla riga di comando per visualizzare l'editor Personalizza interfaccia utente.
- Espandere il nodo Barra degli strumenti Accesso rapido come mostrato.
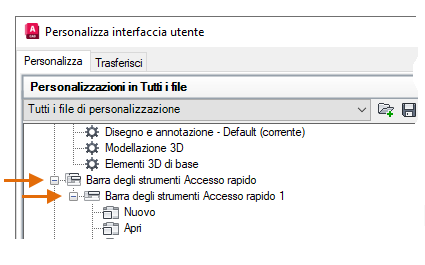
- Immettere "vista" nella casella di ricerca Elenco comandi e scorrere l'elenco verso il basso fino a circa la metà finché non vengono visualizzate le voci Vista precedente e Vista successiva.
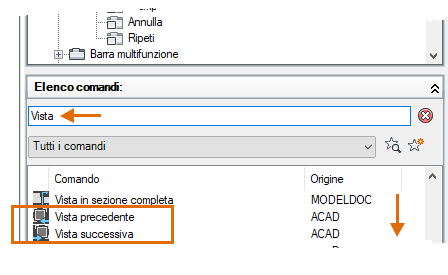
- Selezionare tenendo premuto il tasto MAIUSC e trascinare entrambi i comandi Vista precedente e Vista successiva appena sopra Stampa.
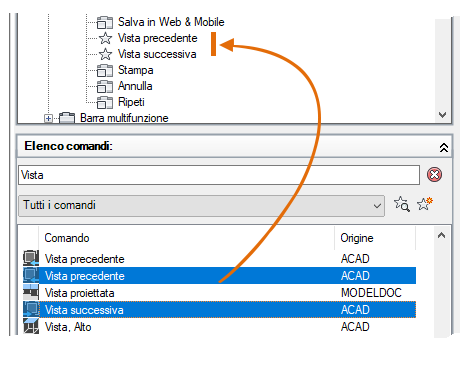
- Copiare e incollare le seguenti macro nel campo Nome per ciascuna di esse quando si fa clic sul controllo nella finestra di dialogo IUPERS sulle barre degli strumenti Accesso rapido:
- $(if,$(getvar, VIEWBACKSTATUS),,~)Vista precedente
- $(if,$(getvar, VIEWFWDSTATUS),,~)Vista successiva
Ad esempio, le proprietà di Vista precedente dovrebbero avere un aspetto simile al seguente:
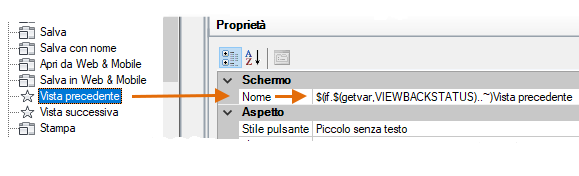
Queste due macro disattivano i pulsanti Vista precedente e Vista successiva quando si raggiunge l'inizio o la fine della viste precedenti.
- Chiudere la finestra di dialogo IUPERS facendo clic su OK e provare i nuovi pulsanti Vista precedente e Vista successiva sulla barra degli strumenti Accesso rapido.
L'aggiunta di questi due pulsanti consente di migliorare l’efficienza, soprattutto quando è necessario eseguire ripetutamente lo zoom in avanti e indietro di un'area.
Controllo del funzionamento di zoom e panoramica
È possibile controllare il funzionamento delle operazioni di zoom e panoramica impostando le variabili di sistema o creando pulsanti personalizzati. Di seguito sono riportati i comandi e le variabili di sistema utilizzati più di frequente e correlati a zoom e panoramica.
| Comando | Descrizione |
|---|---|
| PAN | Sposta la vista senza modificare la direzione di visualizzazione o l'ingrandimento. |
| OPZIONITV | Visualizza una modifica alla vista sotto forma di transizione omogenea. |
| ZOOM | Aumenta o riduce il fattore di ingrandimento della vista nella finestra corrente. |
| Variabile di sistema | Descrizione | Valore di default | Salvato in |
|---|---|---|---|
| MBUTTONPAN | Controlla il funzionamento del terzo pulsante o della rotellina del dispositivo di puntamento. | 1 | Registro |
| VTDURATION | Imposta la durata di una transizione omogenea della vista, espressa in millisecondi. | 750 | Registro |
| VTENABLE | Controlla quando vengono utilizzate transizioni omogenee della vista. | 3 | Registro |
| VTFPS | Imposta la velocità minima di una transizione omogenea della vista, espressa in frame al secondo. | 7 | Registro |
| ZOOMFACTOR | Controlla il variare del livello di ingrandimento quando la rotellina del mouse si sposta in avanti o all'indietro. | 60 | Registro |
| ZOOMWHEEL | Attiva e disattiva la direzione delle operazioni di zoom trasparenti quando si scorre la rotellina centrale del mouse. | 0 | Registro |
Utilizzare la Guida in linea di AutoCAD per ulteriori informazioni su questi comandi e sui valori supportati per le variabili di sistema elencate. È possibile effettuare prove con le impostazioni delle variabili di sistema per trovare la soluzione più adatta alle proprie esigenze.