Vi è mai capitato di selezionare ripetutamente lo stesso gruppo di oggetti per la copia, lo spostamento o un'altra operazione?
Ad esempio, si potrebbe utilizzare una disposizione dell'arredamento per l'ufficio standard, un assieme meccanico o parte di un componente dell'infrastruttura. Si potrebbe associarli in una definizione di blocco, ma esiste un metodo più rapido che utilizza la funzionalità Raggruppa.
Con il comando RAGGRUPPA, è sufficiente selezionare gli oggetti che si desidera associare insieme (1, 2) e premere INVIO. Quindi, quando si seleziona qualsiasi oggetto nel gruppo (3), vengono selezionati tutti gli oggetti raggruppati. Viene visualizzato un grip al centro della casella di delimitazione del gruppo per fornire accesso a tutte le operazioni effettuate utilizzando i grip.
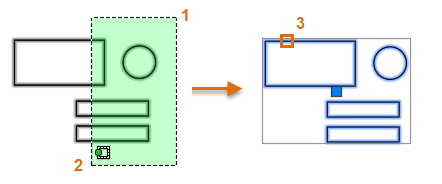
Per dissociare gli oggetti, utilizzare il comando SEPARA e selezionare uno degli oggetti nel gruppo. L'associazione del gruppo è dissolta.
Per semplificare l'accesso ai controlli per i gruppi sulla barra multifunzione, individuare la scheda Inizio, gruppo Gruppi.
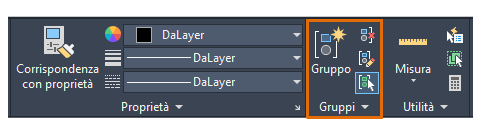
I comandi nel gruppo includono Raggruppa e Separa, più . . .
- Modifica gruppo. Utilizzare questo comando per aggiungere o rimuovere oggetti da un gruppo.
- Selezione gruppo On/Off. Utilizzare questo pulsante di commutazione per controllare se viene selezionato l'intero gruppo o solo un oggetto all'interno del gruppo quando si seleziona un oggetto raggruppato. Utilizzare questo pulsante di commutazione quando è necessario modificare gli oggetti all'interno di un gruppo, fare clic di nuovo per ripristinare la selezione del gruppo.

Creazione e utilizzo di un gruppo
- Aprire uno dei disegni o creare alcuni semplici oggetti come illustrato in precedenza.
- Selezionare diversi oggetti che si desidera raggruppare.
- Fare clic su

 Gruppo. Trova
Gruppo. Trova
Gli oggetti ora appartengono ad un gruppo.
- Avviare il comando Copia, selezionare uno degli oggetti nel gruppo e specificare la posizione per gli oggetti copiati.
Con la selezione del gruppo attivata, anche la copia del gruppo è un gruppo separato.
- Fare clic su

 Selezione gruppo On/Off Trova
Selezione gruppo On/Off Trova
- Spostare un singolo oggetto nel gruppo copiato.
- Fare clic nuovamente sul pulsante Selezione gruppo On/Off per ripristinare la selezione del gruppo e cancellare l'intero gruppo copiato. Tenere presente che è necessario selezionare solo un oggetto all'interno del gruppo.
- Fare clic su scheda Inizio
 gruppo Gruppi
gruppo Gruppi Separa. Trova
Separa. Trova
- Selezionare un oggetto nel gruppo originale che è stato creato.
Quindi la prossima volta che si dedica tempo a selezionare un gruppo complesso di oggetti, considerare se l'esecuzione del passaggio aggiuntivo che prevede l'utilizzo della funzionalità Raggruppa consentirà di risparmiare tempo a selezionare e riselezionare gli stessi oggetti.