Ci si trova spesso ad allungare o ridimensionare gli oggetti? Oppure a copiare o spostare e quindi ruotare un oggetto? Si desidera utilizzare un comando per eseguire sia una copia che una messa in scala? Si desidera stirare, spostare, copiare, ruotare, mettere in scala oggetti o crearne un'immagine speculare senza digitare i comandi o fare clic sulla barra multifunzione? Allora, è il momento di ricorrere ai grip o forse si utilizzano già e si stanno cercando nuove tecniche.
Definizione di grip
I grip sono quadrati, rettangoli e triangoli di piccole dimensioni visualizzati sugli oggetti selezionati. È possibile stirare, spostare, copiare, ruotare, mettere in scala oggetti o crearne un'immagine speculare utilizzando i grip senza dover immettere eventuali comandi.
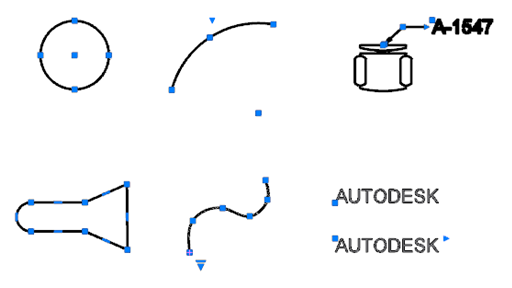
Attivazione di grip
Per prima cosa, assicuriamoci che i grip siano stati attivati.
- Fare clic con il pulsante destro del mouse nell'area di disegno e scegliere Opzioni.
- Nella scheda Selezione della finestra di dialogo Opzioni, verificare che l'opzione Mostra grip sia stata selezionata.
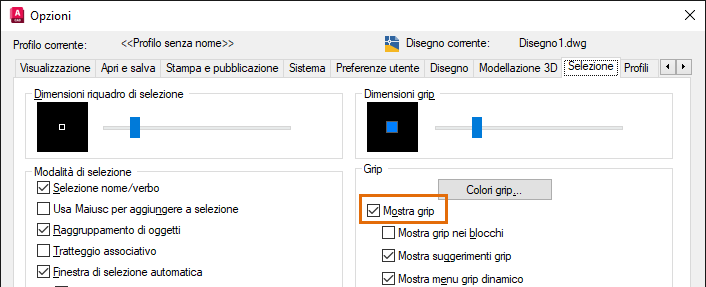
Utilizzo delle modalità grip
Le modalità grip sono le opzioni di modifica che è possibile utilizzare quando si selezionano i grip. La modalità grip di default è STIRA. Dopo aver selezionato il grip di un oggetto, ogni volta che si preme BARRA SPAZIATRICE o INVIO, diventa attiva la modalità successiva. L'ordine delle modalità grip è:
- Stira
- Sposta
- Ruota
- Scala
- Specchio
Proviamo a passare da una modalità grip all'altra. Per questi esempi, utilizzeremo BARRA SPAZIATRICE per modificare la modalità grip, ma funziona anche INVIO.
- Disegnare una linea e selezionarla per visualizzare i grip.
È presente un grip quadrato in corrispondenza di ogni estremità e uno in corrispondenza del punto medio.
- Selezionare uno dei grip finali.
Cambia colore per indicare che è selezionato.
- Spostare il cursore.
Il segmento di linea si stira mentre si sposta il cursore. Lo stiramento è temporaneo fino a quando non si seleziona un punto.
Nota: Quando si utilizzano i grip, è possibile selezionare i punti utilizzando uno qualsiasi dei metodi più comuni, ad esempio facendo clic nel disegno, immettendo le coordinate e utilizzando gli snap ad oggetto. - Premere la BARRA SPAZIATRICE.
Notare che ora nella riga di comando viene visualizzata la modalità Sposta.
 Nota: I contrassegni del cursore indicano quando si lavora in modalità grip Sposta, Ruota o Scala, ma non Stira o Specchio.
Nota: I contrassegni del cursore indicano quando si lavora in modalità grip Sposta, Ruota o Scala, ma non Stira o Specchio.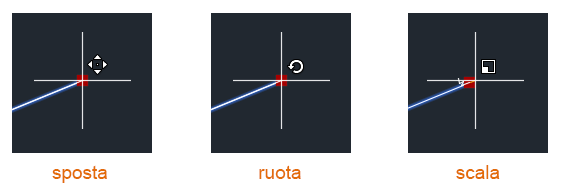
- Spostare il cursore e la linea si sposta con esso.
Ancora una volta, fino a quando non si specifica un punto di destinazione, l'azione è temporanea. È possibile premere ESC in qualsiasi momento per uscire dall'azione.
- Continuare a premere BARRA SPAZIATRICE per scorrere le modalità grip.
La riga di comando indica la modalità corrente. È possibile spostare il cursore per confermare la modalità. Infine, tornare alla modalità Stira.
- In una qualsiasi delle modalità grip, digitare C e premere BARRA SPAZIATRICE.
Ora viene creata una copia durante lo stiramento, lo spostamento, la rotazione, la messa in scala o la creazione di un'immagine speculare. Continuare a selezionare i punti di destinazione per creare più copie in una qualsiasi delle modalità grip.
Eseguire gli stessi passaggi con archi, cerchi e polilinee, selezionando diversi grip sui vari oggetti.
Modifica del punto base
Il grip selezionato è il punto base per la modalità grip corrente. È possibile utilizzare l'opzione Punto base per modificare questa impostazione durante una qualsiasi delle modalità grip.
- Selezionare la linea disegnata in precedenza.
- Selezionare uno dei grip finali.
- Premere BARRA SPAZIATRICE finché non si è in modalità Ruota.
Notare che la linea ruota attorno al punto finale in cui è stato selezionato il grip. Supponiamo di volerlo ruotare attorno al punto medio della linea.
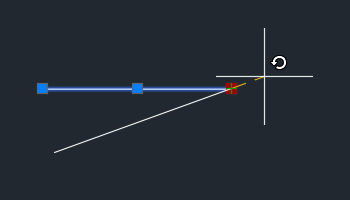
- Digitare B e premere BARRA SPAZIATRICE per selezionare l'opzione Punto base.
- Selezionare il grip del punto medio come nuovo punto base.
Nota: Potrebbe essere necessario premere F3 per disattivare gli snap ad oggetto.
- Ruotare la linea.
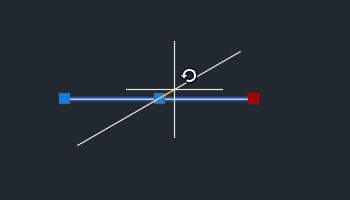
Più copie
Quando si utilizzano i grip, è possibile rimanere in modalità grip ed eseguire più copie di un oggetto. Utilizziamo la rotazione come esempio.
- Disegnare una linea orizzontale.
- Selezionare la linea.
- Selezionare uno dei grip finali.
- Premere BARRA SPAZIATRICE finché non è attiva la modalità grip Ruota.
- Digitare C e premere BARRA SPAZIATRICE per copiare l'oggetto mentre lo si ruota.
- Immettere 30 come primo angolo di rotazione.
- Immettere 20 come angolo successivo.
Notare che la linea viene ruotata e copiata dalla linea originale, non dalla copia precedente.
- Immettere -25 per l'angolo successivo.
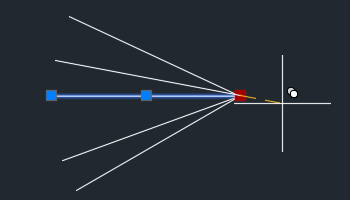
- Premere ESC per uscire.
Utilizzo di uno snap di rotazione durante la copia con i grip
Ora possiamo fare un passo avanti. Supponiamo di avere un oggetto da copiare più volte e di volere che l'angolo di rotazione sia lo stesso tra ogni oggetto successivo.
- Disegnare una linea orizzontale.
- Selezionare la linea.
- Selezionare uno dei grip finali.
- Premere BARRA SPAZIATRICE finché non è attiva la modalità grip Ruota.
- Digitare C e premere BARRA SPAZIATRICE per copiare l'oggetto mentre lo si ruota.
- Immettere 30 come primo angolo di rotazione.
Questo diventa l'angolo per lo snap di rotazione per ogni copia.
- Tenere premuto il taso CTRL e trascinare il cursore per creare più copie.
Il cursore esegue lo snap ad angoli di 30 gradi mentre lo si trascina.
- Tenere premuto CTRL e continuare a fare clic finché non vengono create più linee ruotate dalla linea originale con incrementi di 30 gradi.
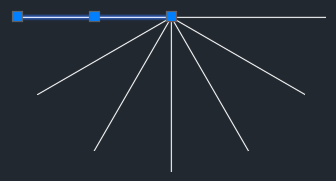 Nota: Provare a premere il tasto CTRL e a creare alcune copie, rilasciare il tasto CTRL e creare altre copie e infine premere nuovamente il tasto CTRL per altre copie. Premendo il tasto CTRL si eseguirà lo snap all'angolo utilizzato subito prima di premere CTRL.
Nota: Provare a premere il tasto CTRL e a creare alcune copie, rilasciare il tasto CTRL e creare altre copie e infine premere nuovamente il tasto CTRL per altre copie. Premendo il tasto CTRL si eseguirà lo snap all'angolo utilizzato subito prima di premere CTRL.
Utilizzo di uno snap di distanza durante la copia con i grip
Come nell'esempio di rotazione dello snap, è possibile utilizzare una distanza come snap di spostamento durante la copia con i grip.
- Disegnare un rettangolo di 0.5 x 0.5.
- Selezionare il rettangolo e il grip nell'angolo inferiore destro.
- Premere BARRA SPAZIATRICE per passare alla modalità grip Sposta.
- Digitare C e premere BARRA SPAZIATRICE per copiare l'oggetto anziché spostarlo.
- Immettere 1,0 per copiare l'oggetto su 1 unità.
Nota: Se l'input dinamico (F12) è disattivato, immettere @1,0 per copiare l'unità su 1 unità.
- Tenere premuto il tasto CTRL mentre si esegue il resto delle copie.
La copia precedente ha definito la distanza di snap per eventuali copie successive eseguite tenendo premuto CTRL.
- Continuare a premere CTRL e fare clic per utilizzare la distanza di snap durante la creazione di più copie.
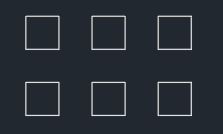
- Rilasciare CTRL quando non si desidera utilizzare la distanza di snap per ulteriori copie.
Menu grip
Invece di selezionare un grip come nell'esercizio precedente, posizionare il cursore su un grip. Viene visualizzato un menu con le azioni associate al grip. A seconda dell'oggetto selezionato e del grip, le opzioni di menu variano. Non tutti i grip dispongono dei relativi menu. I grip con menu sono denominati grip multifunzione.
- Disegnare una polilinea con almeno tre segmenti.
- Selezionare la polilinea.
- Posizionare il cursore su uno dei grip finali per visualizzare il menu grip.

- Posizionare il cursore su uno dei grip del punto medio del segmento per visualizzarne il menu.
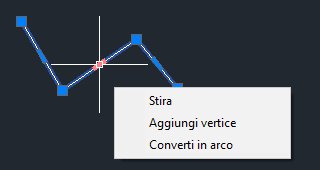
- Fare clic su un'opzione di menu e provare. Premere ESC per uscire.
- Riprovare con un arco.
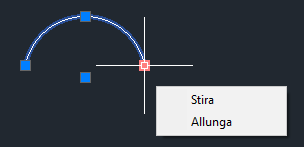
- Infine, con un oggetto di tratteggio.
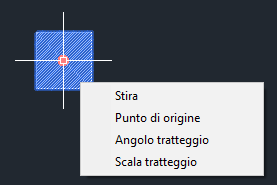

Selezione di più grip durante lo stiramento
Ci sono casi in cui potrebbe essere necessario selezionare più grip alla volta. Si supponga di voler stirare oggetti da due o più grip senza influire sulla geometria tra i grip.
- Disegnare una polilinea simile a quella illustrata nell'immagine seguente.
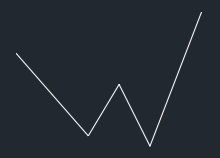
- Selezionare la polilinea.
- Prima di selezionare eventuali grip, tenere premuto il tasto MAIUSC.
- Tenendo premuto MAIUSC, selezionare i grip come mostrato nell'immagine seguente.
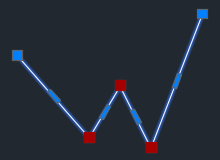
- Dopo aver selezionato i grip, rilasciare il tasto MAIUSC.
- Trascinare uno dei grip e osservare come i segmenti tra i grip rimangono costanti mentre gli altri segmenti si stirano.

Variabili di sistema dei grip
| Variabile di sistema | Descrizione | Valore di default | Salvato in |
|---|---|---|---|
| DYNINFOTIPS | Controlla se vengono visualizzati i suggerimenti per l'utilizzo dei tasti MAIUSC e CTRL durante la modifica con i grip. | 1 | Registro |
| GRIPBLOCK | Controlla la visualizzazione dei grip all'interno dei blocchi. | 0 | Registro |
| GRIPCOLOR | Controlla il colore dei grip non selezionati. | 150 | Registro |
| GRIPCONTOUR | Controlla il colore del contorno del grip. | 251 | Registro |
| GRIPDYNCOLOR | Controlla il colore dei grip personalizzati per i blocchi dinamici. | 140 | Registro |
| GRIPHOT | Controlla il colore dei grip selezionati. | 12 | Registro |
| GRIPHOVER | Controlla il colore di riempimento di un grip non selezionato quando il cursore viene posizionato su di esso. | 11 | Registro |
| GRIPMULTIFUNCTIONAL | Specifica i metodi di accesso per le opzioni dei grip multifunzionali. | 3 (bitcode) | Registro |
| GRIPOBJLIMIT | Sopprime la visualizzazione dei grip quando il gruppo di selezione include un numero di oggetti superiore a quello specificato. | 100 | Registro |
| GRIPS | Controlla la visualizzazione dei grip sugli oggetti selezionati. | 2 | Registro |
| GRIPSIZE | Imposta la dimensione del quadratino dei grip in pixel indipendenti dal dispositivo. | 5 | Registro |
| GRIPTIPS | Controlla la visualizzazione di suggerimenti sui grip quando il cursore viene spostato sui grip nei blocchi dinamici e negli oggetti personalizzati che supportano tali suggerimenti. | 1 | Registro |