Consente di controllare molte impostazioni nel file di configurazione del plotter (PC3).
GESTIONEPLOTTER (comando) Trova:
Per visualizzare e modificare le impostazioni di uno dei nodi, fare clic sull'icona corrispondente.
Quando si cambia un'impostazione, le modifiche vengono visualizzate tra parentesi angolari (< >) accanto al nome dell'impostazione e viene visualizzato un segno di spunta sull'icona del nodo modificato.
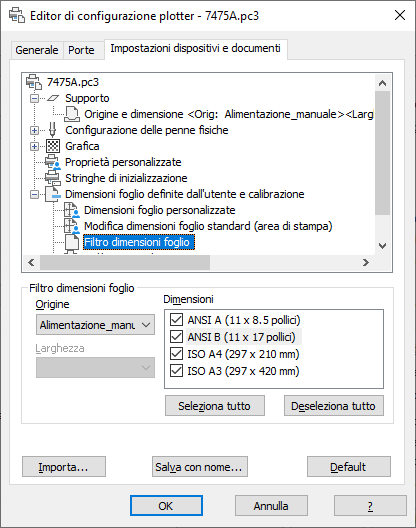
nella vista struttura vengono visualizzate solo le impostazioni disponibili per il dispositivo configurato. Inoltre, potrebbe non essere possibile modificare alcune impostazioni se il dispositivo le gestisce attraverso la finestra Proprietà personalizzate o non supporta tale funzione.
Elenco di opzioni
Vengono visualizzate le opzioni seguenti.
Nodo Supporto
Specifica l'origine, la dimensione, il tipo e la destinazione della carta. Le impostazioni disponibili dipendono dalle funzionalità supportate del plotter configurato. Nelle stampanti di sistema per Windows, è necessario configurare le impostazioni del supporto utilizzando il nodo Proprietà personalizzate.
- Origine e dimensione
-
Specifica l'origine e la dimensione della carta.
- Origine: specifica l'origine, ad esempio alimentazione a rullo o a fogli. Se si specifica un cassetto, è possibile selezionarne il tipo.
- Larghezza:specifica la larghezza del rullo per un plotter con alimentazione a rullo.
- Automatica: Lascia che sia la stampante a determinare l'origine della carta appropriata.
- Dimensioni: Visualizza l'elenco di origini della carta disponibili con le relative dimensioni standard e personalizzate.
- Limiti di stampa: Visualizza i limiti di stampa.
- Tipo supporto
-
Visualizza l'elenco dei tipi di supporto che possono essere utilizzati con il plotter configurato.
- Stampa duplex
-
Imposta la stampa a doppia faccia e il margine di rilegatura. Le opzioni relative al margine di rilegatura sono disponibili solo per i plotter che supportano la stampa fronte/retro.
- Nessuno: Non imposta la stampa a doppia faccia.
- Bordo corto: Posiziona il margine di rilegatura sul lato corto della carta.
- Bordo lungo: Posiziona il margine di rilegatura sul lato lungo della carta.
- Destinazione supporto
-
Visualizza l'elenco delle destinazioni disponibili per il plotter configurato, ad esempio collazione, taglio e cucitura. Tali opzioni sono disponibili solo per i plotter che supportano questa funzione.
Nodo della configurazione delle penne fisiche (solo per plotter a penna)
Controlla le specifiche penne all'interno di un plotter a penna. Nel riquadro inferiore della scheda Impostazioni dispositivi e documenti viene visualizzata una tabella che descrive il colore, lo spessore e la velocità di ciascuna penna del plotter.
Le informazioni sulla penna fisica non possono essere rilevate automaticamente. Occorre infatti specificare le informazioni per il plotter a penna nell'area Caratteristiche delle penne fisiche.
- Configurazione della penna
-
Specifica le impostazioni per i plotter a penna.
- Messaggio di richiesta per cambio penna: utilizzare più di una penna durante la stampa su un plotter a penna singola. In Caratteristiche delle penne fisiche è possibile specificare le impostazioni per tutte le penne che si desidera utilizzare. Viene richiesto quando si desidera cambiare le penne.
- Correzione riempimento area: Consente al programma di compensare gli spessori delle penne durante la stampa di aree con riempimento e di polilinee spesse. Ogni poligono viene ristretto della metà dello spessore della penna utilizzata per disegnarlo. Questa opzione evita che il plotter superi il bordo dell'area quando si utilizza una penna con spessore elevato e assicura un risultato preciso. Utilizzare questa opzione quando si desidera una stampa particolarmente accurata, ad esempio nei disegni dei circuiti stampati.
- Livello ottimizzazione penna: Riduce il tempo necessario per la stampa ed aumenta l'efficienza delle penne ottimizzandone il movimento. Ad esempio, è possibile evitare che le penne traccino nuovamente linee duplicate. Se nel disegno vengono utilizzati molti colori o spessori, è possibile ridurre il tempo necessario per i cambi di penna selezionando l'opzione Aggiungi ordinamento penne. Ogni oggetto che utilizza una determinata penna viene stampato prima di passare ad un'altra penna. Ogni metodo include i metodi di ottimizzazione che lo precedono nell'elenco, ad eccezione di Nessuna ottimizzazione.
- Caratteristiche delle penne fisiche
-
Per stampare il disegno correttamente su un plotter a penna, è necessario fornire alcune informazioni relative alle penne del plotter, ad esempio il colore e lo spessore di ciascuna penna. Per ottimizzare le prestazioni della penna, è possibile specificarne la velocità.
Nota:Questa informazioni sono obbligatorie. Le informazioni sulla penna fisica non possono infatti essere rilevate automaticamente.
- Colore: specifica i colori delle penne del plotter utilizzato. Viene selezionato il colore della penna più simile al colore dell'oggetto. Ad ogni penna è possibile assegnare un colore diverso corrispondente al colore dell'oggetto. Dall'elenco Colore, selezionare una delle seguenti opzioni: Nessuna penna, Rosso, Giallo, Verde, Ciano, Blu, Magenta, Nero o altro. Se si sceglie Altro, viene visualizzata la finestra di dialogo Colore che consente di scegliere un colore utilizzando la tavolozza completa dei colori. Specificare l'impostazione Nessuna penna per indicare che in una determinata posizione non è presente alcuna penna.
- Velocità: Regola la velocità di ciascuna penna. Questa funzionalità può risultare utile, ad esempio, per rallentare il movimento delle penne che presentano problemi di discontinuità del tratto. Ogni produttore consiglia una specifica velocità delle penne per ogni tipo di supporto. Per ottenere i migliori risultati, utilizzare i valori consigliati. La velocità della penna può essere espressa in millimetri o in pollici al secondo.
- Larghezza: specifica lo spessore delle penne per consentire al programma di determinare se sono necessari più tratti di penna per disegnare le linee spesse. Lo spessore della penna può essere espresso in pollici o in millimetri. Accertarsi che lo spessore selezionato corrisponda a quello effettivo della penna. Nell'elenco vengono forniti gli spessori di penna più comunemente utilizzati.
Le caratteristiche delle penne specificate in questi campi non sostituiscono i valori presenti nelle tabelle delle penne che potrebbero essere state importate dai file PCP, PC2 o CFG creati in AutoCAD Release 14, AutoCAD LT® 98 o release precedenti.
Nodo Grafica
Specifica le impostazioni per la stampa della grafica vettoriale e raster e dei font TrueType. A seconda delle funzionalità del plotter, è possibile modificare l'intensità del colore, la risoluzione e il dithering. Per i disegni vettoriali è possibile selezionare l'output a colori o monocromatico. Quando si stampano immagini raster su un plotter con una quantità di memoria limitata, è possibile migliorare le prestazioni riducendo la qualità dell'output. Se si utilizza un plotter non di sistema che supporta diverse configurazioni di memoria RAM, queste informazioni consentono di migliorare le prestazioni.
- Memoria installata
-
Comunica al programma la quantità totale di memoria (RAM) installata su un plotter non di sistema. Questa opzione è disponibile solo per le stampanti di sistema non Windows che supportano l'installazione di memoria aggiuntiva. Se il plotter dispone di memoria aggiuntiva, specificarne la quantità totale.
- Totale memoria installata: Specifica la quantità totale della memoria installata in megabyte. Il driver del plotter utilizza queste informazioni per determinare se è necessario ridurre la banda o la qualità delle immagini per evitare che il sistema esaurisca la memoria disponibile.
- Grafica vettoriale
-
Fornisce le opzioni per specificare l'intensità del colore, la risoluzione e il dithering dell'output vettoriale. Alcune di queste opzioni sono strettamente correlate, quindi è possibile che, modificando una di esse, ne vengano modificate anche altre.
- Intensità del colore: Visualizza un elenco che consente di selezionare l'intensità del colore per il plotter configurato. Le opzioni disponibili dipendono dai valori impostati per la risoluzione e il dithering. Un valore di intensità maggiore richiede più memoria e più tempo per la stampa. L'output può essere a colori o monocromatico.
- Risoluzione: Regola la risoluzione DPI (punti per pollice) del plotter configurato. Se viene modificata la risoluzione, cambiano anche le opzioni disponibili nell'elenco Dithering. L'impostazione di una risoluzione più elevata richiede più memoria e più tempo per la stampa.
- Dithering: specifica un'opzione di dithering per i plotter non a penna. Alcune opzioni possono rallentare l'esecuzione della stampa.
- Grafica raster (solo per plotter non a penna)
-
Definisce un compromesso tra la velocità di stampa e la qualità dell'output durante la stampa degli oggetti raster su dispositivi raster. Riducendo la qualità delle immagini, aumenta la velocità di stampa. Se le risorse di sistema sono limitate, abbassando la qualità delle immagini si riduce il rischio di esaurire la memoria durante la stampa.
- Raster e finestre ombreggiate/rendering: consente di specificare una posizione sul dispositivo di scorrimento per bilanciare la qualità dell'output con la memoria utilizzata e la velocità di stampa durante la stampa di immagini raster e di finestre di layout ombreggiate (la stampa di finestre sottoposte a rendering non è disponibile in AutoCAD LT). Per disattivare la stampa delle immagini raster, posizionare il dispositivo di scorrimento su Nessuna. Diminuendo la qualità delle immagini è possibile ridurre il tempo necessario per la stampa. Posizionando il dispositivo di scorrimento su Ottimale, si ottiene il miglior output possibile a scapito della quantità di memoria necessaria e della velocità di stampa.
- OLE: Consente di bilanciare la qualità dell'output con la quantità di memoria utilizzata e la velocità di stampa durante la stampa di oggetti OLE. Per disattivare la stampa degli oggetti OLE, posizionare il dispositivo di scorrimento su Nessuna. Diminuendo la qualità delle immagini è possibile ridurre il tempo necessario per la stampa. Posizionando il dispositivo di scorrimento su Ottimale, si ottiene il miglior output possibile a scapito della quantità di memoria necessaria e della velocità di stampa.
- Uso risorse: Consente di definire un compromesso tra la qualità e la velocità di stampa, quando non è possibile stampare alla massima risoluzione. Spostare il dispositivo di scorrimento per ridurre la risoluzione e il numero di colori.
- Testo TrueType
-
Sulle stampanti di sistema per Windows, consente di specificare se il testo TrueType deve essere stampato come testo o come grafica.
Nel secondo caso, il testo stampato risulta identico a quello visualizzato, a scapito della velocità del plotter e della quantità di memoria RAM. La stampa come testo TrueType è più veloce e richiede meno memoria, ma è possibile che il plotter utilizzi un font diverso per la stampa.
- TrueType come testo: Stampa caratteri TrueType come testo.
- TrueType come grafica: Stampa il testo TrueType come grafica.
- Controllo fusione
-
Sui plotter raster, controlla l'aspetto delle linee che si intersecano. Il controllo fusione non viene applicato se il plotter è configurato per la stampa Tutto in nero oppure se si utilizza il linguaggio PostScript.
- Sovrascrittura linee: Utilizza l'ultima linea stampata per nascondere le linee sottostanti. Nell'intersezione viene visualizzata solo la prima linea.
- Unione linee: Unisce i colori delle linee di intersezione.
Nota:Controllo fusione potrebbe essere visualizzata come opzione per le stampanti di sistema che in effetti non supportano questa funzione. Per stabilire se la funzione di controllo fusione è supportata, consultare la documentazione della stampante.
Nodo Proprietà personalizzate
-
Modifica le proprietà specifiche del dispositivo relative alla configurazione del plotter. Le impostazioni dipendono dal plotter. Se il produttore non ha fornito una finestra di dialogo Proprietà personalizzate per il driver del dispositivo, l'opzione Personalizza proprietà non è disponibile.
Per altri driver, ad esempio ePlot, Personalizza proprietà è l'unica opzione disponibile. Nel caso delle stampanti di sistema per Windows, la maggior parte delle impostazioni specifiche del dispositivo vengono definite in questa finestra di dialogo. Per ulteriori informazioni sulle impostazioni delle proprietà personalizzate relative al dispositivo, scegliere ? nella finestra di dialogo Proprietà personalizzate.
Nodo Stringhe di inizializzazione (solo per plotter non di sistema)
Imposta le stringhe di testo ASCII del plotter di pre-inizializzazione, post-inizializzazione e terminazione, che inviano comandi ad un dispositivo di stampa prima e dopo l'inizializzazione di quest'ultimo e al termine della stampa.
Se si utilizza un plotter non supportato in modalità emulazione, è possibile specificare stringhe di inizializzazione ASCII per predisporre il plotter alla stampa, impostare opzioni specifiche del dispositivo e ripristinare lo stato originale del plotter. Le stringhe di inizializzazione possono essere utilizzate anche per attivare o disattivare una funzionalità del dispositivo di stampa non supportata dal programma.
La stringa di testo viene inviata inalterata, ad eccezione della barra rovesciata (\). Utilizzare una barra rovesciata seguita da un numero a 3 cifre (ricavato dalla tabella ASCII), ad esempio 027, per specificare caratteri binari (non stampabili), tra cui il carattere di escape. 027 viene interpretato e inviato come carattere singolo il cui valore è 27. Il numero 27 è il carattere escape. Ad esempio, 27%-12345X PJL ENTER LANGUAGE = PostScript10 invia un comando HP PJL ad una stampante laser a doppio linguaggio prima che questa venga inizializzata e attiva la modalità PostScript. Il codice 027 invia un carattere di escape e il codice 010 un carattere di nuova riga. La parte restante della stringa viene inviata senza modifiche. È opportuno utilizzare tre cifre decimali per i caratteri binari in modo da aggiungere zero iniziali se necessario.
Le stringhe di inizializzazione devono essere utilizzate solo da utenti esperti.
- Pre-inizializzazione
-
Forza un plotter ad emularne un altro inviando una stringa di testo ASCII di pre-inizializzazione al plotter prima che venga inizializzato.
Utilizzare una barra rovesciata seguita da un numero a 3 cifre (ricavato dalla tabella ASCII), ad esempio 027, per specificare caratteri binari (non stampabili), tra cui il carattere di escape.
- Post-inizializzazione
-
Imposta un'opzione specifica del dispositivo non supportata nel programma. Specificare una stringa di testo ASCII di post-inizializzazione da inviare al plotter al termine dell'inizializzazione.
Utilizzare una barra rovesciata seguita da un numero a 3 cifre (ricavato dalla tabella ASCII), ad esempio 027, per specificare caratteri binari (non stampabili), tra cui il carattere di escape.
- Terminazione
-
Ripristina lo stato originale della stampante dopo la stampa. Specificare una stringa di testo ASCII di terminazione da inviare al plotter dopo il completamento della stampa.
Utilizzare una barra rovesciata seguita da un numero a 3 cifre (ricavato dalla tabella ASCII), ad esempio 027, per specificare caratteri binari (non stampabili), tra cui il carattere di escape.
Nodo Dimensioni foglio definite dall'utente e calibrazione
Collega un file PMP al file PC3, calibra il plotter e aggiunge, elimina, modifica o filtra le dimensioni del foglio personalizzate. È possibile anche modificare le dimensioni del foglio standard. Questo nodo consente di accedere alle autocomposizioni Calibra plotter e Dimensioni foglio personalizzate. Se il plotter è stato calibrato, esiste un file PMP (Plotter Model Parameter) contenente le informazioni di calibrazione. Se il file PMP non è già associato al file PC3 da modificare, per utilizzare il file PMP è necessario prima creare tale associazione. Se il plotter è stato calibrato all'interno dell'autocomposizione Aggiungi plotter durante la creazione del file PC3 corrente, il file PMP è stato già associato. Per collegare e scollegare il file PMP dal file PC3 da modificare, utilizzare l'opzione Nome file PMP nell'area Dimensioni foglio definite dall'utente e calibrazione.
- Dimensioni foglio personalizzate (solo stampanti non di sistema)
-
Crea una dimensione del foglio personalizzata o modifica l'area di stampa di una dimensione del foglio standard o non standard.
Se il plotter è una stampante non di sistema per Windows, è possibile utilizzare l'autocomposizione Dimensioni foglio personalizzate per creare una nuova dimensione del foglio o selezionarne una esistente da un elenco (in un file PMP). Se il plotter è una stampante di sistema per Windows, utilizzare l'opzione Proprietà personalizzate.
In ogni plotter, l'area di stampa massima è determinata dal punto in cui il foglio viene agganciato e dalla distanza che il meccanismo di spostamento della penna è in grado di percorrere. Se si desidera creare una dimensione del foglio maggiore rispetto a quelle disponibili nell'Editor di configurazione plotter, verificare che il plotter sia in grado di stampare utilizzando le nuove dimensioni.
- Aggiungi: Avvia l'autocomposizione Dimensioni del foglio personalizzate. Quando si aggiunge una nuova dimensione del foglio, è possibile crearne una ex-novo o utilizzare una delle dimensioni del foglio disponibili per il plotter selezionato. La nuova dimensione del foglio non è una dimensione standard, ma è definita dall'utente.
- Elimina: Elimina dall'elenco la dimensione del foglio selezionata.
- Modifica: Avvia l'autocomposizione Dimensioni del foglio personalizzate che consente di modificare la dimensione del foglio selezionata. È possibile modificare tutte le impostazioni delle dimensioni foglio personalizzate.
Nelle stampanti di sistema per Windows, è possibile modificare le impostazioni relative alle dimensioni del foglio e creare dimensioni personalizzate solo nella finestra di dialogo Proprietà personalizzate.
- Modifica dimensioni foglio standard
-
Regola l'area di stampa di modo che le dimensioni standard del foglio siano supportate dalle funzioni della stampante. Per le stampanti di sistema per Windows non è possibile creare dimensioni del foglio personalizzate utilizzando l'Editor di configurazione plotter.
- Elenco di Dimensioni standard del foglio: Visualizza il gruppo disponibile di dimensioni foglio standard.
- Edita: Avvia l'autocomposizione Dimensioni del foglio personalizzate. che consente di modificare l'area di stampa e il nome del file. La nuova dimensione del foglio non è una dimensione standard, ma è definita dall'utente.
- Filtro dimensioni foglio
-
Filtra l'elenco delle dimensioni del foglio visualizzate per il dispositivo di stampa selezionato nelle finestre di dialogo Stampa e Imposta pagina. L'elenco delle dimensioni foglio viene visualizzato nella scheda Impostazioni di stampa della finestra di dialogo Stampa e nella scheda Impostazioni layout della finestra di dialogo Imposta pagina.
Selezionare le dimensioni foglio che si desidera visualizzare per questo dispositivo.
- Seleziona tutto: nasconde tutte le dimensioni foglio per il dispositivo specificato.
- Deseleziona tutto: Visualizza tutte le dimensioni foglio per il dispositivo specificato.
- Calibrazione plotter
-
Avvia l'autocomposizione Calibra plotter, che consente di correggere eventuali discrepanze di scala. Vedere “Calibrazione del plotter e uso di dimensioni foglio personalizzate” nel Manuale per driver e periferiche.
Nota:Si consiglia di eseguire la calibrazione del plotter solo se è necessario che i disegni siano perfettamente in scala e se la stampa effettuata dal plotter o dalla stampante non fornisce risultati accettabili. La calibrazione del plotter causa la ridefinizione della scala di tutte le stampe inviate al plotter. Se il plotter è provvisto di un'utilità di calibrazione, si consiglia di utilizzarla al posto di quella fornita dal programma.
- File PMP
-
Collega o scollega un file PMP dal file PC3 da modificare. Utilizzare il pulsante Stacca per annullare l'associazione tra il file PMP e il file PC3.
- Allega: Collega il file PMP al file PC3. Questo consente di riutilizzare le informazioni relative alla calibrazione e alle dimensioni del foglio personalizzate memorizzate nel file PMP.
- Salva come PMP: salva un file PMP in un nuovo file nella cartella <nome prodotto>drv.
- Stacca: Scollega il file PMP associato al file PC3 che si desidera modificare.
Importa
-
Importa le informazioni sui file da precedenti versioni del programma. Se si dispone di file PCP o PC2 creati in precedenti versioni, è possibile importare in un file PC3 alcune delle informazioni contenute in questi file. ad esempio il nome del plotter, le informazioni sulle porte, il livello di ottimizzazione delle penne, la dimensione del foglio e la risoluzione.
Salva con nome
-
Salva un file PC3 con un nuovo nome.
Default
-
Consente di ripristinare le impostazioni di default nella scheda Impostazioni dispositivi e documenti.