Controlla le impostazioni dello snap ad oggetto.
IMPOSTADIS (comando)
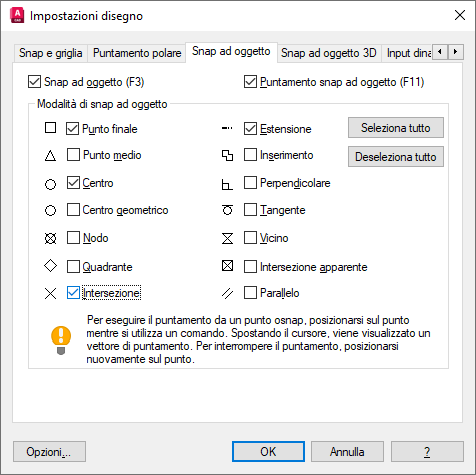
Con le impostazioni di snap ad oggetto in esecuzione, anche dette osnap in esecuzione, è possibile specificare un punto in un punto esatto di un oggetto. Premere TAB per passare da un'opzione all'altra.
Elenco di opzioni
Snap ad oggetto
Controlla se tutte le modalità di snap ad oggetto specificate vengono attivate o disattivate. (Variabile di sistema OSMODE)
Puntamento snap ad oggetto
Con il puntamento snap ad oggetto, il cursore può eseguire il puntamento lungo i percorsi di allineamento basati sulle modalità di snap ad oggetto correnti quando si specificano i punti in un comando. (Variabile di sistema AUTOSNAP)
Modalità di snap ad oggetto
Elenca gli snap ad oggetto che è possibile attivare come snap ad oggetto in esecuzione.
- Punto finale
-
Esegue lo snap al punto finale più vicino o all'angolo di un oggetto geometrico.
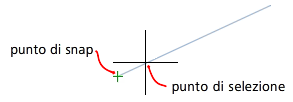
- Punto medio
-
Esegue lo snap al punto medio di un oggetto geometrico.

- Centro
-
Esegue lo snap al centro di un arco, un cerchio, un'ellisse o un arco ellittico.
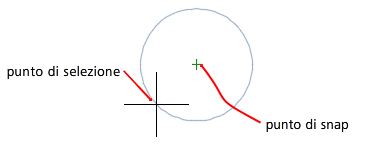
- Centro geometrico
- Esegue lo snap al baricentro di tutte le spline e le polilinee chiuse.
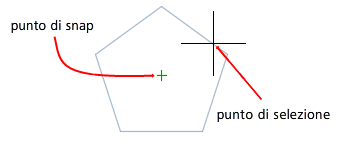
- Nodo
-
Esegue lo snap ad un oggetto punto, al punto di definizione di una quota o all'origine del testo di una quota
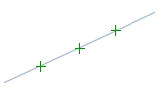
- Quadrante
-
Esegue lo snap ad un punto quadrante di un arco, un cerchio, un'ellisse o un arco ellittico.
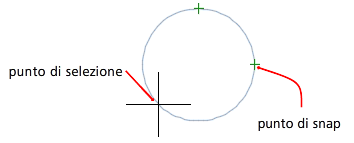
- Intersezione
-
Esegue lo snap all'intersezione di oggetti geometrici.
Le intersezioni estese, come quelle illustrate di seguito, sono disponibili solo come modifiche locali durante l'esecuzione di un comando, non come snap ad oggetto in esecuzione.
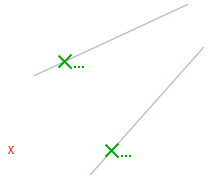
Le modalità Intersezione e Intersezione estesa non possono essere utilizzate con spigoli o angoli di solidi 3D.
Nota: I risultati possono variare se sono attivati gli snap a oggetto Intersezione e Intersezione apparente. - Estensione
-
Visualizza una linea o un arco di estensione temporaneo quando si sposta il cursore sul punto finale degli oggetti, in modo che sia possibile specificare punti sull'estensione.
Nota: Quando si lavora nella vista prospettica, non è possibile tracciare la linea di estensione di un arco o di un arco ellittico. - Inserimento
-
Esegue lo snap al punto di inserimento di oggetti, ad esempio un attributo, un blocco o un testo
- Perpendicolare
-
Esegue lo snap ad un punto perpendicolare all'oggetto geometrico selezionato.
Viene automaticamente attivata la modalità di snap Perpendicolare differita quando l'oggetto disegnato richiede il completamento di più snap perpendicolari. Come punto di partenza da cui disegnare una linea perpendicolare è possibile utilizzare una linea, un arco, un cerchio, una polilinea, un raggio, una xlinea, una multilinea o uno spigolo di un solido 3D. Per disegnare linee perpendicolari tra questi oggetti è possibile utilizzare la modalità Perpendicolare differita. Quando il cursore passa su un punto di snap Perpendicolare differita, vengono visualizzati un contrassegno e una descrizione comandi AutoSnap™.
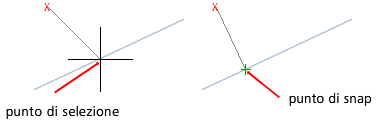
- Tangente
-
Esegue lo snap alla tangente di un arco, un cerchio, un'ellisse, un arco ellittico, un arco di polilinea o una spline.
La modalità di snap Tangente differita viene attivata automaticamente quando l'oggetto disegnato richiede il completamento di più snap tangenti. È possibile utilizzare questa modalità per disegnare una linea o una xlinea tangente ad archi, archi di polilinea o cerchi. Quando il cursore passa su un punto di snap Tangente differita, vengono visualizzati un contrassegno e una descrizione comandi AutoSnap.
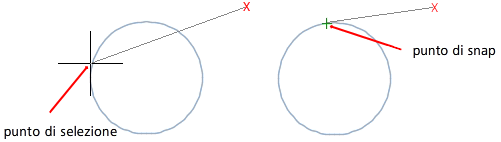 Nota: Se si utilizza l'opzione Da insieme alla modalità di snap Tangente per disegnare oggetti diversi da linee a partire da archi e cerchi, il primo punto disegnato risulta tangente all'arco o al cerchio rispetto all'ultimo punto selezionato nell'area di disegno.
Nota: Se si utilizza l'opzione Da insieme alla modalità di snap Tangente per disegnare oggetti diversi da linee a partire da archi e cerchi, il primo punto disegnato risulta tangente all'arco o al cerchio rispetto all'ultimo punto selezionato nell'area di disegno. - Vicino
-
Esegue lo snap sul punto più vicino di un oggetto, ad esempio un arco, un cerchio, un'ellisse, un arco ellittico, una linea, un punto, una polilinea, un raggio, una spline o una xlinea.
- Intersezione apparente
-
Esegue lo snap all'intersezione apparente di due oggetti che non si intersecano nello spazio 3D ma che possono apparire intersecanti nella vista corrente.
La modalità Intersezione apparente estesa esegue lo snap sull'intersezione immaginaria tra oggetti che sembrerebbero intersecarsi se fossero estesi lungo i loro percorsi naturali. Le modalità Intersezione apparente e Intersezione apparente estesa non possono essere utilizzate con gli spigoli o gli angoli di solidi.
Nota: I risultati possono variare se sono attivati gli snap a oggetto Intersezione e Intersezione apparente. - Parallelo
-
Vincola un nuovo segmento di linea o polilinea, oppure una nuova xlinea o un nuovo raggio, in modo da risultare parallelo ad un oggetto lineare esistente identificato tramite posizionamento del cursore.
Dopo aver immesso il primo punto di un oggetto lineare, specificare lo snap ad oggetto parallelo. Diversamente da altre modalità di snap ad oggetto, si sposta il cursore e quindi lo si passa su un altro oggetto lineare finché non si acquisisce l'angolo. Successivamente, il cursore viene riposizionato sull'oggetto che si sta creando. Quando la traiettoria dell'oggetto è parallela all'oggetto lineare precedente, viene visualizzata una traiettoria di allineamento che è possibile utilizzare per creare l'oggetto parallelo.
Nota: Disattivare la modalità orto prima di utilizzare lo snap ad oggetto parallelo. Il puntamento snap ad oggetto e lo snap polare vengono automaticamente disattivati durante un'operazione di snap ad oggetto parallelo. Prima di utilizzare lo snap ad oggetto parallelo, è necessario specificare il primo punto di un oggetto lineare. - Seleziona tutto
-
Attiva tutte le modalità di snap ad oggetto in esecuzione.
- Deseleziona tutto
-
Disattiva tutte le modalità di snap ad oggetto in esecuzione.