Utilizzare Home per creare file, aprire file e modificare progetti.
Impostare progetti, aprire file, creare nuovi file
Utilizzare questo pannello per la navigazione e le impostazioni primarie.
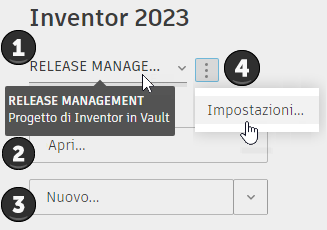

- Visualizza il file di progetto attivo.
- Posizionare il cursore del mouse per visualizzare la descrizione comandi del tipo di progetto.
- Fare clic sull'elenco a discesa per visualizzare l'elenco dei progetti.
- Per modificare i progetti, chiudere tutti i documenti e selezionare un progetto dall'elenco.
- Fare clic su Apri per individuare un documento da aprire per la modifica o la visualizzazione. Durante la sessione di Inventor, quando si apre un documento, localmente o dal Vault, l'ultima opzione utilizzata per aprire il file viene memorizzata e utilizzata per la successiva apertura di un documento.
- Fare clic su Nuovo per aprire la finestra di dialogo Crea nuovo file. Fare clic sull'elenco a discesa per visualizzare l'elenco dei modelli di documento standard o selezionare Sfoglia modelli per scegliere il modello da utilizzare.
- Fare clic sui puntini di sospensione, quindi scegliere Impostazioni per aprire la finestra di dialogo Editor progetti.
Documenti recenti
Utilizzare questo pannello per gestire i documenti aperti di recente. Questo pannello visualizza anche lo stato dei file gestiti da un progetto di Vault.
Suggerimento: È possibile impostare il numero massimo di documenti recenti da visualizzare, fino ad un massimo di 199, in Opzioni applicazione  scheda Generale
scheda Generale  riquadro Home.
riquadro Home.
 scheda Generale
scheda Generale  riquadro Home.
riquadro Home.
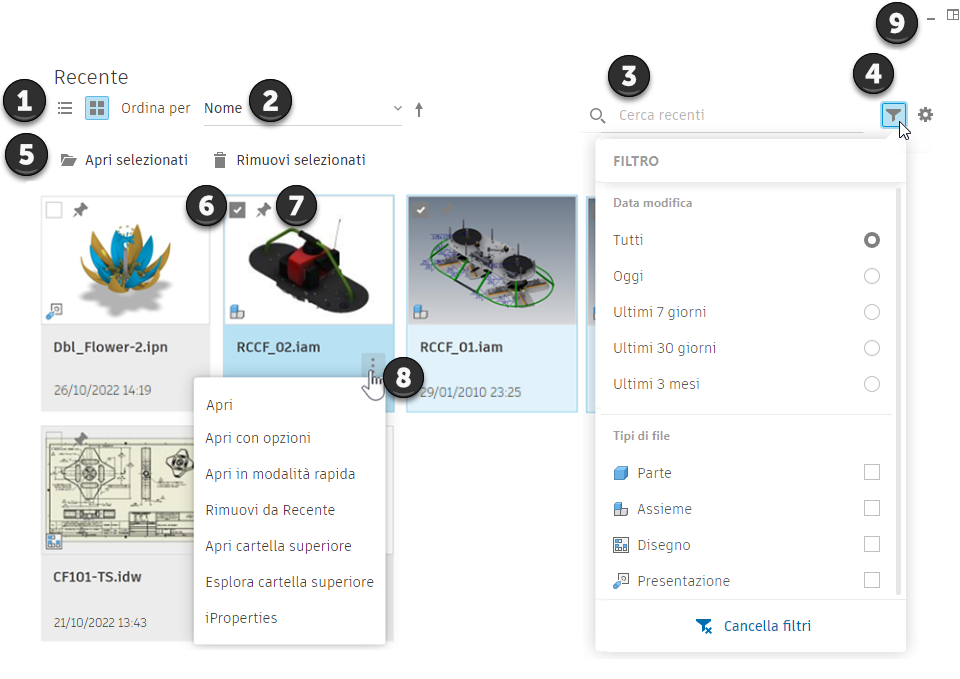
- Consente di alternare la vista elenco e la vista miniature. Vengono visualizzate le anteprime per i progetti locali o basati su cloud.
- Fare clic sull'elenco a discesa per ordinare in base a Data modifica, Nome, Posizione o iProperties. Fare clic sulla freccia per elencare in ordine ascendente o discendente. Nella vista Elenco, fare clic sull'intestazione di colonna da ordinare. L'ordinamento di default è la data Ultima apertura.
- Fare clic nella casella di ricerca e iniziare a digitare testo o numeri. L'elenco Recenti viene continuamente affinato man mano che si immettono le informazioni. I criteri di ricerca vengono cancellati quando si cambia progetto, si fa clic sul pulsante Cancella (lo stato attivo rimane nella casella di ricerca) o si utilizza ESC (lo stato attivo rimane nella casella di ricerca).
-
La ricerca include le estensioni dei file. Ad esempio, se si esegue la ricerca di "ipt", vengono restituiti tutti i file con "ipt" nel nome del file e tutti i file di parti (.ipt).
- La ricerca supporta l'utilizzo di Nome, Posizione e iProperties.
-
- Fare clic sul filtro per restringere ulteriormente l'elenco Recenti. Limitare il filtro utilizzando i tipi di file e la data di modifica. Il contrassegno dell'icona Filtro indica il numero di tipi di file inclusi nel filtro e nella sezione Tipi di file sono elencati i tipi visualizzati come risultato del filtro. Se si utilizza Vault, è possibile filtrare i file in base ai vari stati.
Nota: Quando si passa ad un progetto presente nel Vault, è necessario aggiornare lo stato del Vault.
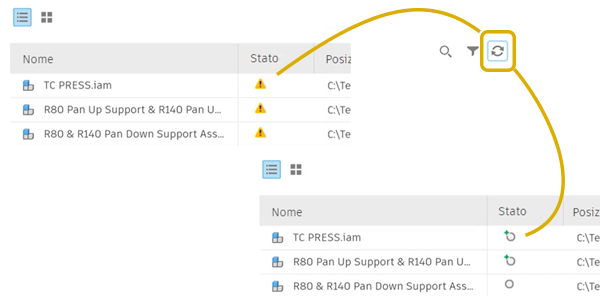
Cancella filtri ripristina i valori di default di tutti i filtri e tutti i file recenti vengono visualizzati nell'elenco.
Fare clic lontano dal gruppo Filtro per chiuderlo.
- Fare clic su Apri o Rimuovi per selezioni singole e su Apri selezionati, Rimuovi selezionati o Rimuovi bloccati per selezioni multiple.
- Fare clic sulla casella di controllo per selezionare un file. È supportata la selezione multipla. Nella vista Griglia, CTRL+clic e MAIUSC+clic non sono supportati.
- Fare clic sul piedino per mantenere un documento bloccato all'inizio dell'elenco.
- Fare doppio clic su un file da aprire oppure fare clic sui puntini di sospensione per visualizzare altre opzioni:
- Apri: apre il file selezionato.
- Apri con opzioni: seleziona lo stato del modello, la vista di disegno e la vista di posizione da aprire assieme al file. È possibile ignorare i file non risolti.
- Rimuovi da Recente: rimuove la scheda file dall'elenco Recenti.
- Apri cartella superiore: apre la cartella con la finestra di dialogo Apri. È possibile utilizzare questa opzione per individuare rapidamente altri file nella stessa cartella del componente selezionato.
- Esplora cartella superiore: apre una finestra di Esplora risorse per tale cartella. È possibile utilizzare questa opzione per individuare rapidamente altri file nella stessa cartella o nella cartella adiacente del componente selezionato.
-
iProperties: le seguenti condizioni si applicano all'elenco delle proprietà.
- Documento non è aperto: visualizza la finestra di dialogo Proprietà Explorer. Fare clic sulla scheda iProperties per accedere alla versione Explorer di iProperties. Per i documenti di stato del modello, vengono visualizzate le proprietà per lo stato del modello primario.
- Documento è aperto: visualizza la finestra di dialogo iProperties di Inventor, incluse le proprietà fisiche. Per i documenti di stato del modello, vengono visualizzate le proprietà per lo stato del modello attivo, non le proprietà per quella visualizzata nell'elenco Recenti.
- Proprietà del Vault: le proprietà del Vault sono disponibili SOLO se:
- Il progetto attivo è un progetto del Vault.
- I moduli aggiuntivi del Vault vengono caricati.
- L'utente corrente è connesso a Vault.
- Sono supportate le proprietà definite dall'utente.
- Fare clic su questi controlli per ridurre ad icona la finestra o per ripristinare il layout visualizzazione precedente.
- Fare clic su Vista elenco per visualizzare i modelli in una tabella configurabile.
- Fare clic sul pulsante Configurazione per accedere all'impostazione e al contenuto della colonna. Nome e Fissata sono colonne permanenti. È possibile aggiungere colonne che visualizzano i valori iProperties. Configurazione è disponibile solo nella Vista elenco.
- Riordinare le colonne mediante il trascinamento.
- Utilizzare Ripristina default per annullare le modifiche apportate all'ordine delle colonne e al contenuto.
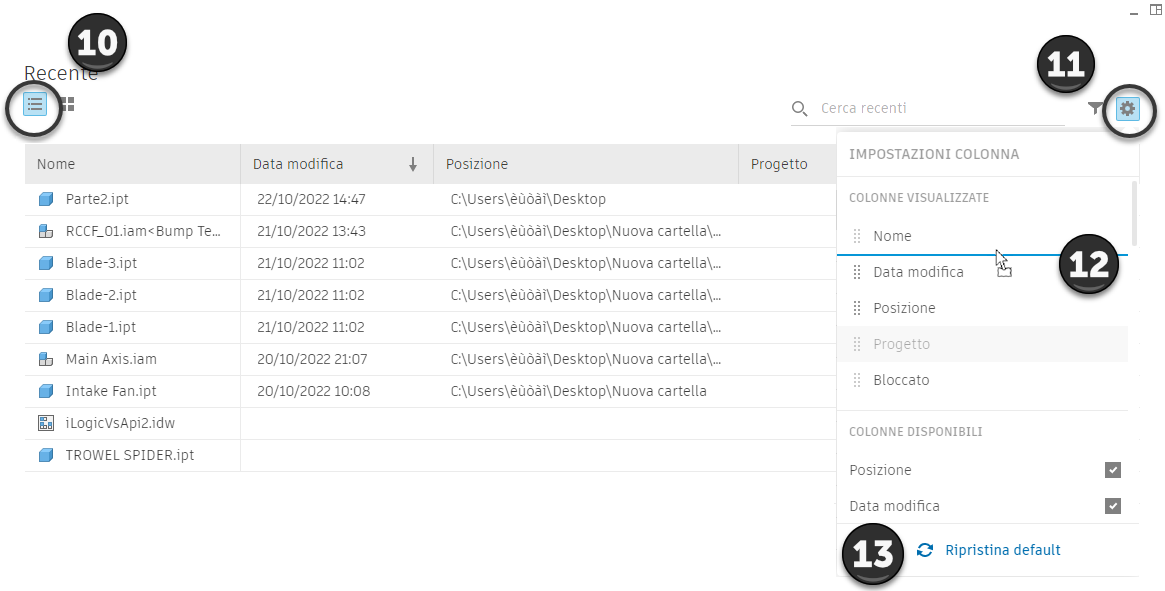
Apprendimento, supporto e community
Fare clic sui collegamenti per:
- Visualizzare gli argomenti Novità.
- Sfogliare il contenuto della Guida.
- Visualizzare la raccolta di esercitazioni.
- Pubblicare una domanda nel forum della community di Inventor.
- Sfogliare l'App Store.
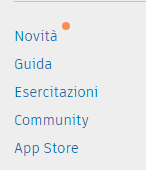
Note:
- Per configurare i modelli di default, accedere alla scheda Strumenti
 gruppo Opzioni
gruppo Opzioni  Opzioni applicazione e fare clic sulla scheda File.
Opzioni applicazione e fare clic sulla scheda File.
- Home non supporta i comandi di Windows > Disponi.
- Per disattivare la visualizzazione Home all'avvio, passare a scheda Strumenti
 gruppo Opzioni
gruppo Opzioni  Opzioni applicazione
Opzioni applicazione  scheda Generale e rimuovere il segno di spunta da Mostra home all’avvio. Dopo aver disabilitato Mostra home all'avvio, è possibile attivare una visualizzazione iniziale personalizzata configurando Team Web.
scheda Generale e rimuovere il segno di spunta da Mostra home all’avvio. Dopo aver disabilitato Mostra home all'avvio, è possibile attivare una visualizzazione iniziale personalizzata configurando Team Web.
Per ulteriori informazioni, vedere Come utilizzare Team Web per accedere alla Guida personalizzata o alla pagina iniziale.