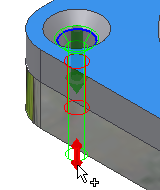Nella scheda Progettazione vengono specificati i parametri relativi a tutti i fori (dimensioni, piano iniziale/finale e così via).
Occorre inoltre essere collegati al Centro contenuti, all'interno del quale sono memorizzati gli elementi di fissaggio per la connessione bullonata. Se non si è collegati al Centro contenuti, l'area di selezione degli elementi di fissaggio, situata a destra, non sarà disponibile.
- Accesso
-
Barra multifunzione:
scheda Progettazione
 gruppo Fissa
gruppo Fissa
 Connessione bullonata
Connessione bullonata

Digitare
Selezionare il tipo di connessione bullonata. Sono disponibili per la selezione i seguenti tipi di foro:
- Tutte le facce
- Non passante
Posizionamento
Definisce il posizionamento della connessione bullonata.
Selezionare prima di tutto i piani di inizio e terminazione. Questa sequenza definisce parecchi parametri di connessione bullonata:
- Direzione
- Spessore complessivo delle piastre
- Numero di fori.
Per specificare la posizione della connessione bullonata, sono disponibili le seguenti opzioni:
- Lineare
- Il posizionamento della connessione bullonata viene specificato mediante la selezione di due spigoli lineari.
- Concentrico
- Il posizionamento della connessione bullonata viene specificato mediante la selezione di uno spigolo circolare.
- Su punto
- Il posizionamento della connessione bullonata viene specificato selezionando un punto di riferimento (principalmente per lavorazioni diverse dai fori).
- Per foro
- Il posizionamento della connessione bullonata viene specificato mediante la selezione di un foro che blocca la posizione, la direzione e il diametro massimo della connessione bullonata.
- Piano iniziale
- Selezionare un piano iniziale per la connessione bullonata. Il piano iniziale definisce anche la direzione della connessione bullonata.
- Spigolo lineare 1
- Selezionare il primo spigolo lineare di riferimento per quotare il posizionamento del foro.
- Spigolo lineare 2
- Selezionare il secondo spigolo lineare per il posizionamento del foro.
- Spigolo circolare
- Lo spigolo circolare selezionato definisce il cerchio; il foro viene eseguito al centro del cerchio.
- Punto/i
- La connessione bullonata viene inserita nel punto di riferimento selezionato. Consigliato se si desidera posizionare il bullone in un foro non circolare.
- Foro esistente
- Il punto della connessione bullonata viene calcolato in base al centro del foro selezionato. Allo stesso tempo, il diametro massimo possibile del bullone viene limitato dal foro.
- Segui serie
- Disponibile solo quando è selezionata l'opzione di posizionamento Per foro e viene selezionato un foro di una serie nella finestra grafica. È possibile effettuare l'inserimento in una serie esistente.
- Terminazione
- Selezionare un faccia finale per la connessione bullonata. Il piano iniziale e la terminazione limitano l'area in cui viene calcolato il numero di fori necessario.
Filettatura
Specifica tutti i parametri relativi alla filettatura. Seleziona il tipo e il diametro della filettatura. Le filettature vengono lette dal foglio di calcolo Threads.xls.
Area destra
Visualizza i componenti della connessione bullonata. Fare clic su “Fare clic per aggiungere un elemento di fissaggio” per aggiungere componenti alla connessione bullonata.
È possibile limitare la selezione degli elementi di fissaggio. Gli elementi di fissaggio possono essere visualizzati per Norma e Categoria.
Assicurarsi di aver installato le librerie corrette nel Centro contenuti. Se ad esempio si desidera inserire una rondella ISO e si seleziona la norma ISO dall'elenco, ma non vengono visualizzati elementi di fissaggio, è possibile che la libreria ISO non sia stata caricata.
Inoltre, una norma o una categoria selezionata potrebbe non contenere un elemento di fissaggio per una particolare selezione.
- Bulloni
- Bulloni con testa esagonale
- Testa esagonale - Bulloni flangiati
- Bulloni con testa incassata
- Bulloni con testa arrotondata
- Bulloni con testa quadra
- Bulloni svasati
- Rondelle
- Dadi
- Dadi lamiera
Selezionare la riga con un elemento di fissaggio. Per modificare l'elemento di fissaggio sono disponibili tre opzioni:
-

- Per tutti gli elementi di fissaggio: viene visualizzata la finestra di dialogo Tabella nella quale è possibile selezionare un altro elemento di fissaggio, se disponibile.
Per i bulloni: tenere premuto il tasto ALT per aprire la finestra di dialogo Modifica lunghezza/foro dove è possibile modificare la lunghezza del bullone
Per i fori: viene visualizzata la finestra di dialogo Modifica lunghezza/foro nella quale è possibile modificare i parametri dei fori (tipo, designazione, parametro e così via).
-

- Consente di eliminare il componente.
-

- Visualizza una finestra di dialogo in cui è possibile effettuare selezioni dagli elementi del Centro contenuti filtrati. È possibile filtrare la selezione specificando la norma o la categoria. A seconda della selezione, verranno visualizzati solo gli elementi di fissaggio che soddisfano i criteri scelti. Nota: Assicurarsi di aver installato la libreria nel Centro contenuti.
Libreria modelli
Visualizza l'elenco dei modelli di connessione bullonata.
Per visualizzare la libreria modelli, nella scheda Progettazione fare clic su ![]() Altre opzioni nell'angolo inferiore destro.
Altre opzioni nell'angolo inferiore destro.
È possibile creare ciascuna nuova connessione bullonata a partire da un modello. Una volta aperto il Generatore connessione bullonata, fare clic su Imposta per applicare il modello alla connessione bullonata in corso di progettazione.
La Libreria modelli ricorda il modello usato di recente.
- Imposta
- Consente di applicare il modello selezionato al contenuto corrente di una connessione bullonata.
- Aggiungi
- Aggiunge una connessione bullonata progettata recentemente alla libreria modelli. Nota: Il comando Aggiungi diventa disponibile dopo che è stata specificata la geometria completa della connessione bullonata, inclusi il piano iniziale, il riferimento e il piano finale.
- Elimina
- Consente di eliminare il modello della connessione bullonata selezionato.
Suggerimenti
- Facendo doppio clic su un modello è possibile modificare la descrizione del modello stesso, se necessario.
- Utilizzando la funzione di trascinamento è possibile modificare l'ordine dei modelli nella libreria.
Riepilogo dei messaggi
Consente di visualizzare i rapporti di calcolo. Per aprire la sezione Riepilogo dei messaggi nella parte inferiore delle schede Calcolo e Progettazione, fare doppio clic sulla doppia linea o clic singolo sulle virgolette angolari nella parte inferiore delle schede. Nell'area dei messaggi è riportato un riepilogo di tutti i calcoli (stato e fatica).
Anteprima grafica
Nell'anteprima grafica sono rappresentati la geometria e i componenti della connessione bullonata selezionati. L'anteprima è una rappresentazione schematica di un elemento di fissaggio. L'anteprima include la visibilità della geometria dei fori lamati o svasati e distingue tra bulloni ad esagono incassato e bulloni a testa esagonale.
L'anteprima viene visualizzata nella finestra grafica quando viene selezionato il primo elemento di fissaggio nella scheda Progettazione.