Tagliare il modello per visualizzare viste in sezione di un quarto, semisezione o tre quarti.
Novità: 2019.2

Creare una vista in sezione per vedere all'interno del modello. Una vista in sezione non modifica la geometria.
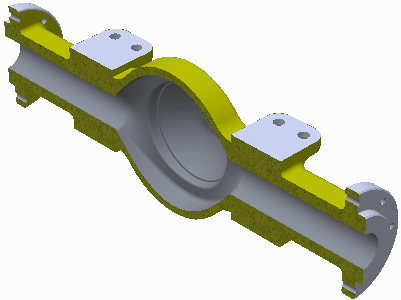
Usare una faccia piana o un piano per tagliare temporaneamente una porzione del modello.
Le viste in sezione possono essere salvate nelle rappresentazioni della vista di disegno.
Dopo aver selezionato una vista in sezione, è possibile fare clic con il pulsante destro del mouse e scegliere Inverti per scorrere le viste disponibili. Con le viste in sezione di un quarto e di tre quarti è possibile visualizzare le viste opposte rispettive.
Per spostare un piano di sezione, fare clic con il pulsante destro del mouse e scegliere Spostamento virtuale  Piano di sezione 1 (o Piano di sezione 2). Quindi, trascinare il piano di sezione, impostare l'offset o ruotare la rotellina del mouse.
Piano di sezione 1 (o Piano di sezione 2). Quindi, trascinare il piano di sezione, impostare l'offset o ruotare la rotellina del mouse.
Creazione di una semisezione
- Fare clic sulla scheda Vista
 gruppo Aspetto
gruppo Aspetto  Vista in semisezione
Vista in semisezione .
.
- Selezionare una faccia piana o un piano qualsiasi come piano di taglio.
- Se necessario, fare clic con il pulsante destro del mouse e scegliere Inverti per modificare la direzione della sezione.
- Trascinare il piano o immettere un valore nel campo per modificare la posizione.
- Fare clic su Continua.
- Fare clic con il pulsante destro del mouse, quindi selezionare:
- OK per applicare la sezione.
- Inverti per modificare la direzione della sezione.
- Spostamento virtuale > Piano di sezione 1 per modificare la posizione del piano.
Creazione di sezioni di un quarto e tre quarti
- Fare clic sulla scheda Vista
 gruppo Aspetto, quindi selezionare un tipo di vista in sezione:
gruppo Aspetto, quindi selezionare un tipo di vista in sezione:
- Sezione di un quarto

- Sezione di tre quarti

- Sezione di un quarto
- Selezionare una faccia piana o un piano qualsiasi come primo piano di taglio.
- Se necessario, fare clic con il pulsante destro del mouse e scegliere Inverti per modificare la direzione della sezione.
- Trascinare il piano o immettere un valore nel campo per modificare la posizione.
- Fare clic su Continua.
- Selezionare una faccia piana o un piano qualsiasi come secondo piano di taglio.
- Se necessario, fare clic con il pulsante destro del mouse e scegliere Inverti per modificare la direzione della sezione.
- Trascinare il piano o immettere un valore nel campo per modificare la posizione.
- Fare clic su Continua.
- Fare clic con il pulsante destro del mouse, quindi selezionare:
- OK per applicare la sezione.
- Inverti per modificare la direzione della sezione.
- Vista in sezione di tre quarti per modificare il tipo di vista in sezione.
- Spostamento virtuale
 Piano di sezione 1 o Piano di sezione 2 per modificare la posizione del piano.
Nota: In Inventor, i componenti creati dal Centro contenuti non sono sezionati per default. Selezionare la casella Seziona tutte le parti nella scheda Assieme di Opzioni applicazione per sezionare le parti del Centro contenuti. Fare clic su scheda Strumenti
Piano di sezione 1 o Piano di sezione 2 per modificare la posizione del piano.
Nota: In Inventor, i componenti creati dal Centro contenuti non sono sezionati per default. Selezionare la casella Seziona tutte le parti nella scheda Assieme di Opzioni applicazione per sezionare le parti del Centro contenuti. Fare clic su scheda Strumenti gruppo Opzioni
gruppo Opzioni  Opzioni applicazione per accedere alle Opzioni applicazione.
Opzioni applicazione per accedere alle Opzioni applicazione.
Ripristina vista perpendicolare
- Fare clic sulla scheda Vista
 gruppo Aspetto
gruppo Aspetto  Vista in sezione finale.
Vista in sezione finale. Il modello torna alla vista perpendicolare.
Il modello torna alla vista perpendicolare.
Modifica della composizione del piano di chiusura della sezione
- Utilizzare l'editor di immagini di propria scelta per la creazione di un'immagine BMP di composizione o colore. Deve essere in formato BMP. Salvataggio di un'immagine in una posizione sul disco
- In Inventor, fare clic sulla scheda Strumenti
 gruppo Opzioni
gruppo Opzioni  Opzioni applicazione
Opzioni applicazione  Scheda Colore.
Scheda Colore.
- Nell'elenco a discesa Seziona composizioni solidi, selezionare Immagine bitmap.
- Fare clic sul pulsante Sfoglia, quindi individuare e selezionare l'immagine della composizione da utilizzare.
Controllo del passo di scorrimento della rotellina del mouse
- Utilizzare il comando Vista in sezione
- Fare clic con il pulsante destro del mouse e nel menu contestuale fare clic su Passo scorrimento.
- Nella finestra di dialogo, specificare il valore della distanza utilizzato per la rotellina del mouse durante lo scorrimento.
- Fare clic sul segno di spunta verde per chiudere la finestra di dialogo. Il valore specificato verrà usato durante le successive rotazioni della rotellina del mouse.