Utilizzare il comando Marcatura per aggiungere lavorazioni di marcatura, tratteggio e incisione alle facce.
Importante:
- Se si utilizzano stili personalizzati creati prima della versione R2023, il file di stili di marcatura mark.xml deve esistere nella cartella dei dati di progettazione per poter utilizzare il comando Marcatura. Se lo stile marcatura non esiste, viene visualizzato un messaggio di errore. È possibile copiare il file dalla cartella dei dati di progettazione installata nella cartella dei dati di progettazione corrente.
- La geometria dello schizzo Marcatura deve essere complanare e posizionata completamente all'interno della faccia di contorno.
Nota: Il comando Marcatura non è disponibile per parti multi-corpo.
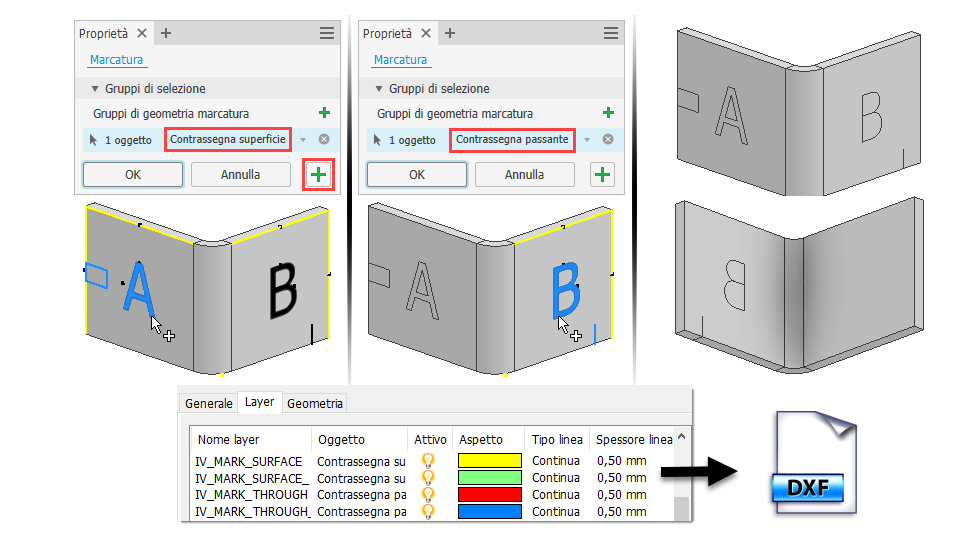
Nota: Fare clic su Esercitazioni nella pagina Home di Inventor e scaricare l'esercitazione Marcatura nella raccolta per provare l'intero flusso di lavoro. Impostare i filtri della raccolta su Tutti i disponibili e Riferimento rapido per individuarli rapidamente.
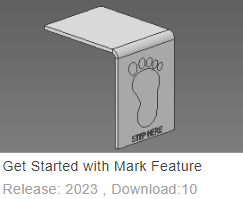
Creazione di una lavorazione marcatura
- Fare clic su scheda Lamiera o scheda Modello 3D
 gruppo Modifica
gruppo Modifica  Marcatura
Marcatura  .
.
- Selezionare Marcatura superficie per applicare la marcatura ad una singola faccia e per delineare il testo.
- Selezionare Marcatura passante per applicare la marcatura a più facce e convertire i caratteri di testo in un singolo percorso tratto in base al font selezionato.
- Selezionare il testo o la geometria schizzo. Se non esiste alcuno schizzo, viene richiesto di selezionare la faccia in cui posizionare la marcatura, quindi viene attivato uno schizzo su tale faccia.
- Facoltativamente, fare clic su Aggiungi gruppo di marcature
 e continuare a selezionare il testo o la geometria di schizzo. È possibile impostare l'opzione Marcatura superficie o Passante per ogni membro.
e continuare a selezionare il testo o la geometria di schizzo. È possibile impostare l'opzione Marcatura superficie o Passante per ogni membro.
- Fare clic su Applica
 per continuare ad utilizzare il comando Marcatura o selezionare OK per terminare.
per continuare ad utilizzare il comando Marcatura o selezionare OK per terminare.
Nota:
- Le lavorazioni marcatura definite in un modello piatto non vengono incluse nel modello piegato o nelle viste del disegno del modello piegato.
- Non è possibile disporre in serie o creare una copia speculare di una lavorazione marcatura.
- È possibile utilizzare i valori iProperty nel testo dello schizzo per creare lavorazioni marcatura associative al valore iProperty.
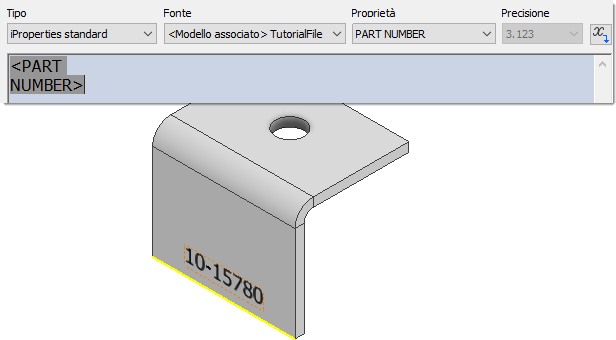
Aprire l'Editor stili per aggiungere o modificare gli stili di marcatura. È possibile impostare la superficie della marcatura o tramite opzioni, opzioni di testo e altre proprietà di esportazione dei layer DXF/DWG negli stili.
Per ulteriori informazioni, vedere Editor stili e norme - Stile marcatura: riferimenti.
Modifica di una lavorazione marcatura
- Fare clic con il pulsante destro del mouse su una lavorazione marcatura nel browser e selezionare Modifica lavorazione nel menu contestuale.
- Apportare le modifiche necessarie. Se la modifica richiede cambiamenti allo schizzo, è possibile eseguire questa operazione dal breadcrumb del gruppo Contrassegna proprietà; a tal fine, fare clic su Schizzo per attivare lo schizzo in modalità di modifica.
- Fare clic su OK per terminare.
Nota: Quando una modifica del modello causa un errore nella lavorazione marcatura, è possibile accedere allo schizzo della lavorazione marcatura dalla finestra di dialogo di errore facendo clic su Modifica.
Informazioni sul layer per esportazione lavorazione marcatura
Come esportare una lavorazione marcatura con informazioni sul layer DXF/DWG:
- Creare una parte in lamiera con una o più lavorazioni marcatura nel modello piegato o nel modello piatto.
- Creare un modello piatto.
- Fare clic con il pulsante destro del mouse sul modello piatto nel browser e selezionare Salva copia con nome nel menu contestuale.
- Immettere un nome file e scegliere DXF o DWG nel campo del valore del tipo Salva con nome.
- Fare clic su Salva.
- Nella finestra di dialogo Opzioni di esportazione DXF/DWG modello piatto, fare clic sulla scheda Layer.
- Scorrere fino ai nomi layer lavorazione marcatura e apportare le modifiche desiderate.
- Fare clic su OK per terminare.
Nota: È inoltre possibile esportare un file DXF/DWG selezionando una faccia della parte, facendo clic con il pulsante destro del mouse per visualizzare il menu contestuale e scegliendo Esporta faccia con nome. Questo metodo non include attualmente le informazioni sul layer Marcatura.