È possibile aggiungere parametri, modificare il foglio di calcolo della iPart, convertire di una iPart in parte e modificare l'ordine delle pieghe.
Nel browser, il membro di default della iPart viene contrassegnato con un segno di spunta.
Modifica di una tabella di iPart
- Fare clic su File
 Apri.
Apri.
- Individuare il file della famiglia di iPart e fare clic su Apri.
- Nel browser, fare clic per espandere la cartella della tabella. Il membro di default della iPart viene contrassegnato con un segno di spunta.
- Fare clic con il pulsante destro del mouse sull'icona della tabella e selezionare Modifica tabella.
- In Crea tabella di iPart, modificare i valori in base alle esigenze. È anche possibile fare clic con il pulsante destro del mouse e scegliere quanto segue:
- Inserisci riga per aggiungere un altro membro della iPart.
- Elimina riga per rimuovere un membro della iPart.
- Imposta come riga di default quando la iPart è posizionata. (se si utilizza Inventor, impostare come riga di default per inserire automaticamente questa versione in un assieme al momento del posizionamento della iPart).
- Colonna parametro personalizzato per consentire l'immissione di un valore in tutti i membri al momento del posizionamento della iPart.
- Cella parametro personalizzato per consentire l'immissione di un valore solo al momento del posizionamento di questo membro della iPart.
- Elimina colonna per rimuovere il parametro o la proprietà da tutti i membri della iPart.
- Fare clic su OK per chiudere la finestra di dialogo, quindi salvare il file.
Aggiunta di parametri
- Mano a mano che si assegnano quote alla parte, è possibile creare parametri digitando il nome del parametro seguito dal valore corrispondente. Ad esempio, Lunghezza=75mm.
- Nella barra multifunzione, fare clic su scheda Modello 3D
 icona Mostra gruppi
icona Mostra gruppi  . Selezionare il gruppo Parametri , quindi selezionare Parametri
. Selezionare il gruppo Parametri , quindi selezionare Parametri
 .
.
- Determinare quali parametri e proprietà devono essere modificati per ogni membro. Rinominare i parametri utilizzando nomi descrittivi e riconoscibili.
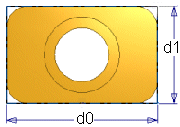 In questo esempio, le quote vengono visualizzate come d0 e d1. È possibile creare i parametri Lunghezza e Larghezza quando si aggiungono tali quote, oppure aprire la tabella Parametro e rinominarli Lunghezza e Larghezza.
In questo esempio, le quote vengono visualizzate come d0 e d1. È possibile creare i parametri Lunghezza e Larghezza quando si aggiungono tali quote, oppure aprire la tabella Parametro e rinominarli Lunghezza e Larghezza.
- Creare relazioni con altri parametri in base alle esigenze. Ad esempio, impostare la posizione centrale del foro del cilindro su lunghezza/2 o larghezza/2. Nella finestra grafica, fx precede i parametri definiti attraverso relazioni con altri parametri.
Durante la creazione o la modifica di lavorazioni, è possibile immettere nomi di parametri o equazioni nella finestra di dialogo della quota o nella finestra di dialogo della lavorazione.
- Salvare il file.
Modifica del foglio di calcolo della iPart
I valori calcolati dalle equazioni all'interno del foglio di calcolo vengono visualizzati su uno sfondo rosso all'interno della tabella della iPart.
- Fare clic su File
 Apri.
Apri.
- Individuare il file della famiglia di iPart e fare clic su Apri.
- Nel browser, fare clic per espandere la cartella della tabella.
- Fare clic con il pulsante destro del mouse sulla tabella e selezionare Modifica mediante foglio di calcolo. La tabella di iPart viene aperta in Microsoft Excel.
- Modificare le celle in base alle esigenze senza cambiare le intestazioni delle colonne. Le intestazioni di colonna modificate causano errori di calcolo per tutti i membri della iPart.
- Utilizzare gli strumenti di Microsoft Excel in base alle necessità. Ad esempio:
- Copiare e incollare le righe per aggiungere velocemente nuovi membri della iPart. Modificare esclusivamente le celle necessarie in modo da distinguere le diverse versioni di iPart tra di loro.
- Utilizzare le formule per creare i dati.
- Ordinare i dati per organizzarli in modo logico, ad esempio utilizzando un criterio basato su valori critici in ordine crescente o decrescente.
- Salvare e chiudere il foglio di calcolo.
- Inserire i membri in un file di assiemi per verificare i nuovi dati. Se viene visualizzata un'icona informazioni nel browser assiemi, sono presenti errori nel membro. Aprire nuovamente il foglio di calcolo e apportare le correzioni.
Suggerimento: Per individuare i problemi, ripetere questo processo per i parametri, le proprietà o i dati modificati.Nota: Se si desidera ignorare le modifiche dopo il salvataggio, fare clic su Annulla.
Conversione di una iPart in parte
- Fare clic su File
 Apri.
Apri.
- Individuare il file della famiglia di iPart e fare clic su Apri.
- Nel browser, fare clic con il pulsante destro del mouse sulla cartella della tabella e selezionare Elimina.
- Viene visualizzato un messaggio che avvisa che l'eliminazione della tabella converte la iPart in una parte normale. Fare clic su OK per convertire.
- Salvare la parte.
Modifica ordine piega
- Creare una parte in lamiera che si pensa di usare come famiglia di iPart.
- Nella parte in lamiera, creare una rappresentazione del modello piatto.
- Nella barra multifunzione, fare clic su scheda Gestione
 gruppo Crea
gruppo Crea  Crea iPart.
Crea iPart.
- Creare righe di singole iPart che rappresentano i vari membri della famiglia di iPart.
- Una volta aggiunti tutte le righe dei membri, fare clic su OK per salvare la tabella della famiglia.
- Nella barra multifunzione, fare clic su scheda Strumenti
 gruppo Opzioni
gruppo Opzioni  Personalizza.
Personalizza.
- Nella finestra di dialogo Personalizza, selezionare la scheda Barre degli strumenti e iPart/iAssembly dall'elenco delle barre degli strumenti.
- Nella finestra di dialogo Personalizza, fare clic su Mostra per visualizzare la barra degli strumenti iPart/iAssembly.
- Fare clic su Chiudi per chiudere la finestra di dialogo Personalizza.
- Nel browser della parte, fare clic per espandere la cartella della tabella.
- Nella barra degli strumenti iPart/iAssembly, nel menu a discesa Modifica ambito famiglia, fare clic su Modifica ambito membro.
- Attivare il membro iPart al quale si deve applicare un ordine piega univoco.
- Nel modello piatto del membro iPart, applicare una sequenza univoca di ordine piega e fare clic su Concludi ordine piega per salvare la sequenza di ordine piega.
- Ripetere i due passaggi summenzionati per ogni membro della famiglia che richiede una sequenza univoca di ordine piega.