Utilizzare la scheda Progettazione per progettare una connessione a chiavetta.
Quando si desidera progettare una nuova chiavetta, il Generatore chiavette viene aperto con i valori della connessione a chiavetta validi e inseriti più recenti.
Occorre inoltre collegarsi al Centro contenuti in cui sono memorizzate le chiavette. Se non si è collegati al Centro contenuti, la sezione Chiavetta dalla quale selezionare la chiavetta non sarà disponibile.
|
Accesso |
Barra multifunzione:
scheda Progettazione
 gruppo Trasmissione
gruppo Trasmissione
 Chiave
Chiave
|
Chiave
Consente di specificare una chiavetta e le relative proprietà di base.
|
Il primo elenco di selezione consente di selezionare una chiavetta dal Centro contenuti. |
|
|
Il primo elenco di selezione consente di specificare il tipo di scanalatura dell'albero. È possibile inserire la chiavetta in base alla scanalatura dell'albero esistente o creare una nuova scanalatura. A seconda della selezione, i pulsanti di posizionamento vengono abilitati al di sotto della sezione Scanalatura albero. |
|
|
Diametro albero |
Immettere il diametro dell'albero. In base a questa quota viene selezionata la chiavetta appropriata. Se si fa clic sulla freccia verso il basso accanto al campo di modifica, è possibile digitare manualmente il diametro o misurarlo da Autodesk Inventor. Quando si seleziona Riferimento 1, il valore del diametro dell'albero viene automaticamente immesso nel campo di modifica. Quest'ultimo sarà quindi bloccato e non sarà possibile alcuna modifica. Nota: Il diametro dell'albero deve essere compreso nell'intervallo specificato dalla norma.
Raccomandazioni Se gli alberi vengono sottoposti a caricamento aggiuntivo da parte di forze radiali esterne, ad esempio gli ingranaggi, scegliere un diametro dell'albero circa 20-30% superiore al diametro minimo. |
|
|
Il comando Aggiorna, in base ad una determinata quota (Diametro albero), consente di aggiornare l'elenco delle chiavette dal Centro contenuti. Se, modificando il valore del diametro dell'albero, l'elenco di chiavette consigliato per tale diametro non è preciso, il comando Aggiorna verrà abilitato. Facendo clic su Aggiorna, l'elenco di chiavette del Centro contenuti verrà aggiornato in base al valore del diametro dell'albero. |
|
Lunghezza chiavetta |
Consente di visualizzare un elenco con le lunghezze di chiavetta adeguate a quella selezionata. Il valore relativo alla lunghezza della chiavetta viene aggiornato e inserito automaticamente sulla base della chiavetta selezionata. |
|
Nr: |
Immettere il numero delle chiavette. Per la trasmissione di momenti torsionali più elevati, è possibile utilizzare fino a quattro chiavette nell'accoppiamento. Tali chiavette sono disposte simmetricamente sull'albero, in posizioni opposte. La disposizione non simmetrica viene utilizzata per la trasmissione di momenti ciclici, con una spaziatura di 120°. |
|
Angolo |
Consente di specificare un angolo tra la chiavetta o le sedi per chiavetta. È possibile selezionare l'angolo per due istanze, per le altre verrà selezionato automaticamente. |
Scanalatura albero
|
Consente di specificare la scanalatura dell'albero e il relativo posizionamento. |
|
|
Il primo elenco di selezione consente di specificare il tipo di scanalatura dell'albero. È possibile inserire la chiavetta in base alla scanalatura dell'albero esistente o creare una nuova scanalatura. A seconda della selezione, i pulsanti di posizionamento vengono abilitati al di sotto della sezione Scanalatura albero. |
|
|
Crea nuovo |
Crea una nuova scanalatura dell'albero. |
|
Seleziona esistente |
Seleziona una scanalatura dell'albero esistente da Autodesk Inventor. Individua la chiavetta appropriata in base alle quote. |
|
Nota: Se viene utilizzata questa opzione, la scanalatura dell'albero esistente non viene modificata.
|
|
|
Opzioni per il tipo di scanalatura: |
|
|
|
|
Opzioni di posizionamento: |
|
|
Riferimento 1 |
Faccia cilindrica. |
|
Riferimento2 |
Faccia o piano di lavoro iniziali con l'opzione Inverti. |
|
Nota: L'opzione Inverti è disponibile solo se è selezionato un piano di lavoro.
|
|
|
Orientamento |
Specifica un piano di orientamento utilizzato per il posizionamento della scanalatura sulla faccia cilindrica. Il programma seleziona automaticamente il piano di orientamento. |
|
Raggio |
Consente di specificare il diametro dello strumento da utilizzare per la scanalatura piatta. |
Scanalatura mozzo
|
Consente di specificare la scanalatura del mozzo e il relativo posizionamento. |
|
|
Opzioni di posizionamento: |
|
|
Riferimento 1 |
Specifica la faccia piana o il piano di lavoro iniziale/finale. Il Generatore seleziona automaticamente la faccia finale. In caso di problemi nella definizione, sarà necessario selezionarla manualmente. |
|
Riferimento2 |
Consente di specificare un punto iniziale, ad esempio uno spigolo cilindrico o un punto di riferimento, e l'opzione Inverti. Fare clic sull'opzione Inverti per cambiare la direzione della scanalatura. Nota: L'opzione Inverti è disponibile solo se è selezionato un piano di lavoro.
|
|
Orientamento |
Specifica il piano di orientamento da utilizzare per il posizionamento della scanalatura sulla faccia cilindrica. Il programma seleziona automaticamente il piano di orientamento. |
Selezione oggetti da generare
Gli oggetti da inserire vengono definiti mediante tre opzioni:
|
Tasto |
Consente di inserire la chiavetta selezionata dal Centro contenuti. |
|
Scanalatura albero |
consente di generare una scanalatura dell'albero nella geometria selezionata. |
|
Scanalatura mozzo |
Consente di generare una scanalatura del mozzo sulla geometria selezionata. |
La chiavetta viene posizionata automaticamente sulla geometria selezionata in base alle condizioni seguenti:
- Se vengono create le scanalature dell'albero e del mozzo, la chiavetta verrà posizionata in corrispondenza della scanalatura dell'albero.
- Se non viene inserita la scanalatura dell'albero o se viene selezionata come scanalatura esistente e viene creata la scanalatura del mozzo, la chiavetta verrà posizionata in corrispondenza della scanalatura del mozzo.
- Non viene creato alcun vincolo e la chiavetta viene inserita nel punto originale del documento.
Riepilogo dei messaggi
Consente di visualizzare i rapporti di calcolo. Per aprire la sezione Riepilogo dei messaggi nella parte inferiore delle schede Calcolo e Progettazione, fare doppio clic sulla doppia linea o clic singolo sulle virgolette angolari nella parte inferiore delle schede.
Anteprima grafica
In Autodesk Inventor viene visualizzata un'anteprima grafica della geometria e del tipo di scanalatura selezionati. in cui è possibile utilizzare i grip per specificare, ad esempio, la lunghezza della scanalatura.
L'anteprima e i grip disponibili variano a seconda dei tre possibili tipi di scanalatura:
A.) Scanalatura con estremità arrotondate
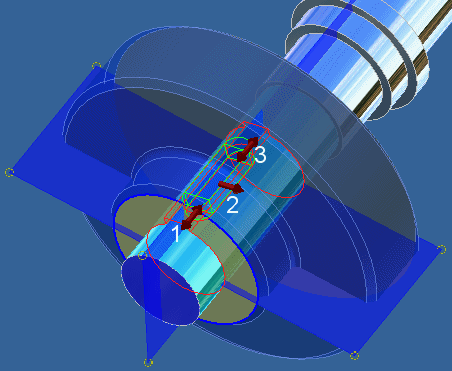
1. Utilizzare il grip per specificare il posizionamento dallo spigolo iniziale.
2. Utilizzare il grip per specificare la posizione di rotazione.
|
In Autodesk Inventor viene visualizzata un'anteprima grafica della geometria e del tipo di scanalatura selezionati. in cui è possibile utilizzare i grip per specificare, ad esempio, la lunghezza della scanalatura. |
|
|
L'anteprima e i grip disponibili variano a seconda dei tre possibili tipi di scanalatura: |
|
|
A.) Scanalatura con estremità arrotondate |
|
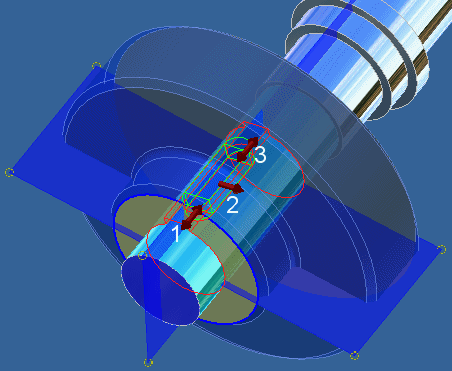 |
|
|
1. Utilizzare il grip per specificare il posizionamento dallo spigolo iniziale. |
|
|
2. Utilizzare il grip per specificare la posizione di rotazione. |
|
|
3. Utilizzare il grip per specificare la lunghezza della chiavetta. La lunghezza della scanalatura viene automaticamente aggiornata in base alla lunghezza della chiavetta. |
|
|
B.) Scanalatura con un'estremità arrotondata |
|
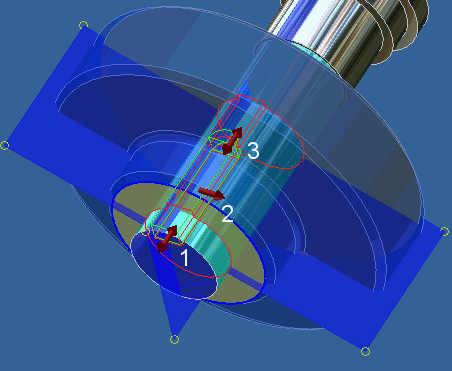 |
|
|
1. Utilizzare il grip per specificare il posizionamento dallo spigolo iniziale. |
|
|
2. Utilizzare il grip per specificare la posizione di rotazione. |
|
|
3. Utilizzare il grip per specificare la lunghezza della chiavetta. La lunghezza della scanalatura viene automaticamente aggiornata in base alla lunghezza della chiavetta. |
|
|
C.) Scanalatura piatta |
|
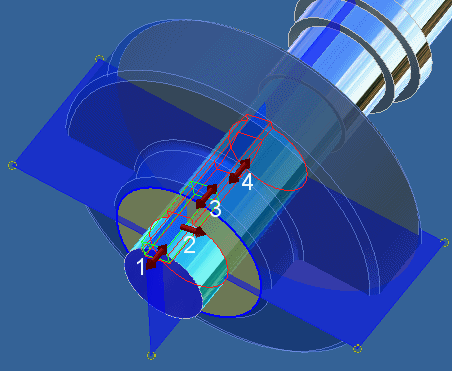 |
|
|
1. Utilizzare il grip per specificare il posizionamento dallo spigolo iniziale. |
|
|
2. Utilizzare il grip per specificare la posizione di rotazione. |
|
|
3. Utilizzare il grip per specificare la lunghezza della chiavetta. La lunghezza della scanalatura viene automaticamente aggiornata in base alla lunghezza della chiavetta. |
|
|
4. Utilizzare il grip per specificare la lunghezza della scanalatura. |