Quando si utilizzano le famiglie dell'Editor di famiglie, è possibile utilizzare lo strumento Unione su percorso per creare una forma 3D basata su due profili 2D e un segmento di percorso.
 Video: creazione di un'unione su percorso
Video: creazione di un'unione su percorso
La forma dell'unione su percorso è determinata dalla forma iniziale, la forma finale e il percorso 2D specificato.
Per informazioni sull'utilizzo di unioni su percorso nelle famiglie, vedere Creazione della geometria della famiglia.
Informazioni sulle unioni su percorso
Lo strumento Unione su percorso consente di creare un'unione che presenta due profili diversi e quindi di unirli lungo un percorso. La forma di un'unione su percorso è determinata dal percorso 2D disegnato o selezionato e dai due profili disegnati o caricati.
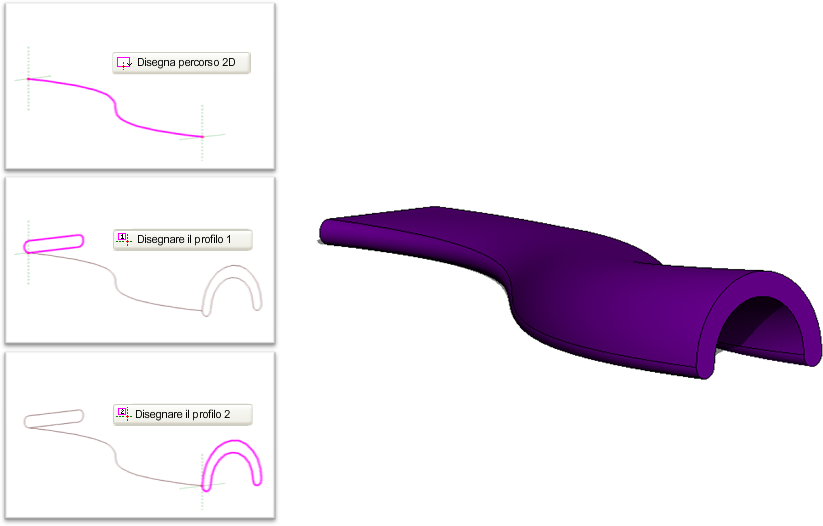
La procedura seguente rappresenta un metodo generale per la creazione di un'unione su percorso. I passaggi possono variare in base all'intento progettuale.
Come creare un'unione su percorso di solidi o vuoti
- Nell'Editor di famiglie, fare clic sulla scheda Crea
 gruppo Forme ed eseguire una delle seguenti operazioni:
gruppo Forme ed eseguire una delle seguenti operazioni:
- Per creare un'unione su percorso di solidi, fare clic su
 (Unione su percorso).
(Unione su percorso).
- Per creare un'unione su percorso di vuoti, fare clic sul menu a discesa Vuoti

 (Unione su percorso).
(Unione su percorso).
- Per creare un'unione su percorso di solidi, fare clic su
- Specificare il percorso per l'unione su percorso.
Nota: Se necessario, impostare il piano di lavoro prima di disegnare o selezionare il percorso per l'unione su percorso. Fare clic sulla scheda Crea
 gruppo Piano di lavoro
gruppo Piano di lavoro
 (Imposta).
(Imposta).
Nella scheda Modifica | Unione su percorso
 gruppo Unione su percorso, eseguire una delle seguenti operazioni:
gruppo Unione su percorso, eseguire una delle seguenti operazioni:
- Fare clic su
 (Disegna percorso) per disegnare il nuovo percorso dell'unione.
(Disegna percorso) per disegnare il nuovo percorso dell'unione.
- Fare clic su
 (Seleziona percorso) per selezionare linee e bordi esistenti per l'unione su percorso.
(Seleziona percorso) per selezionare linee e bordi esistenti per l'unione su percorso.
- Fare clic su
- Disegnare o selezionare il percorso.
Per selezionare bordi di altre geometrie solide, ad esempio estrusioni o unioni, fare clic su Seleziona percorso. In alternativa, selezionare linee di disegno esistenti utilizzando la barra di stato per la selezione. Questo metodo di selezione blocca automaticamente le linee di disegno alla geometria selezionata e consente di disegnare il percorso su più piani di lavoro, creando un percorso 3D.
Nota: Il percorso di un'unione può avere un solo segmento. - Nel gruppo Modalità, fare clic su
 (Termina modalità di modifica)
(Termina modalità di modifica)
- Caricare o disegnare il profilo 1.
Il punto finale del profilo 1 sul percorso dell'unione è evidenziato.
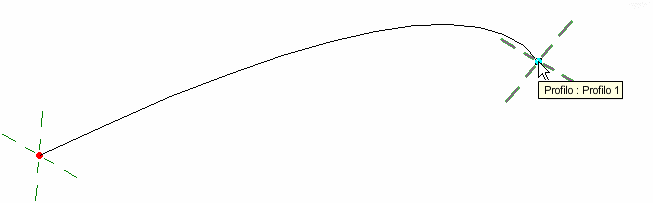
- Per caricare un profilo:
- Fare clic sulla scheda Modifica | Unione su percorso
 gruppo Unione su percorso, quindi selezionare un profilo dal menu a discesa corrispondente.
gruppo Unione su percorso, quindi selezionare un profilo dal menu a discesa corrispondente.
Se il profilo desiderato non è già caricato nel progetto, fare clic su
 (Carica profili) per caricarlo.
(Carica profili) per caricarlo.
- Ingrandire con lo zoom per visualizzare il profilo.
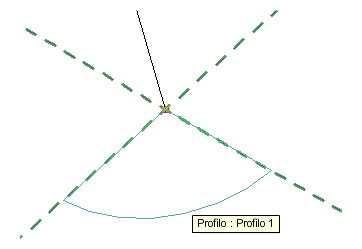
- Per regolare la posizione del profilo, utilizzare le opzioni X, Y, Angolo e Inverti.
Immettere i valori desiderati per X e Y per specificare l'offset per il profilo.
Immettere un valore per Angolo per specificare un angolo del profilo. L'impostazione dell'angolo fa ruotare il profilo intorno all'origine del profilo. È possibile immettere valori negativi per eseguire la rotazione in senso opposto.
Fare clic su Inverti per invertire il profilo.
- Fare clic su Applica.
- Fare clic sulla scheda Modifica | Unione su percorso
- Per disegnare un profilo:
- Nel gruppo Unione su percorso, verificare che l'opzione <Per disegno> sia selezionata, quindi fare clic su
 (Modifica profilo).
(Modifica profilo).
- Se viene visualizzata la finestra di dialogo Vai a vista, selezionare la vista nella quale si desidera disegnare il profilo e fare clic su OK.
- Utilizzare gli strumenti di disegno della scheda Modifica | Unione su percorso > Modifica profilo per disegnare il profilo. I profili devono formare circuiti chiusi.
- Nel gruppo Modalità, fare clic su
 (Termina modalità di modifica).
(Termina modalità di modifica).
- Nel gruppo Unione su percorso, verificare che l'opzione <Per disegno> sia selezionata, quindi fare clic su
- Per caricare un profilo:
- Fare clic su Modifica | scheda Unione su percorso
 gruppo Unione su percorso
gruppo Unione su percorso
 (Seleziona il profilo 2).
(Seleziona il profilo 2).
- Caricare o disegnare il profilo 2 ripetendo la procedura illustrata per il profilo 1.
- Se lo si desidera, modificare le connessioni tra i vertici. Modificando le connessioni tra i vertici, si controlla il grado di torsione dell'unione su percorso. È possibile modificare le connessioni tra i vertici nelle viste di pianta o 3D.
- Nella scheda Modifica | Unione su percorso
 gruppo Unione su percorso, fare clic su
gruppo Unione su percorso, fare clic su  (Modifica vertici).
(Modifica vertici).
- Nella scheda Modifica vertici
 gruppo Connessione vertici, selezionare
gruppo Connessione vertici, selezionare  (Controlli su base) o
(Controlli su base) o  (Controlli su parte superiore).
(Controlli su parte superiore).
- Nell'area di disegno fare clic sui controlli blu per spostare le connessioni tra i vertici.
- Nel gruppo Connessione vertici, fare clic su
 (Torci a destra) e
(Torci a destra) e  (Torci a sinistra) per torcere l'unione su percorso.
(Torci a sinistra) per torcere l'unione su percorso.
- Nella scheda Modifica | Unione su percorso
- Al termine dell'operazione, fare clic sul gruppo Modalità

 (Termina modalità di modifica).
(Termina modalità di modifica).
- Nella tavolozza Proprietà, specificare le proprietà dell'unione:
- Per impostare la visibilità di un'unione di solidi su percorso, sotto Grafica, fare clic su Modifica in Sostituzioni visibilità/grafica, quindi specificare le impostazioni di visibilità.
- Per applicare un materiale ad un'unione di solidi su percorso, sotto Materiali e finiture, fare clic nel campo Materiale, quindi fare clic su
 e selezionare un materiale.
e selezionare un materiale.
- Per assegnare un'unione di solidi su percorso ad una sottocategoria, in Dati identità, selezionare una sottocategoria nell'omonimo campo.
- Fare clic su Applica.