È possibile personalizzare la barra multifunzione in base alle esigenze mediante la modifica della relativa visualizzazione e la ridisposizione di schede e gruppi.
 Video: personalizzazione interfaccia della barra multifunzione
Video: personalizzazione interfaccia della barra multifunzione
Come spostare le schede nella barra multifunzione
- Premere CTRL e trascinare l'etichetta del gruppo nella posizione desiderata sulla barra multifunzione.
Come spostare i gruppi nelle schede della barra multifunzione
| Per... | Procedere come segue... |
|---|---|
| spostare un gruppo della barra multifunzione | trascinare l'etichetta del gruppo nella posizione desiderata nella barra multifunzione. |
| spostare un gruppo all'esterno della barra multifunzione | trascinare l'etichetta del gruppo nell'area di disegno o sul desktop. |
| ancorare insieme i gruppi mobili | trascinare un gruppo sopra ad un altro. |
| spostare i gruppi ancorati come se fossero un unico gruppo | spostare il cursore sul gruppo per visualizzare un grip sul lato sinistro. Trascinare il grip nella posizione desiderata.
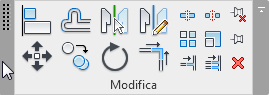 |
| ricaricare un gruppo mobile nella barra multifunzione | spostare il cursore sul gruppo in modo da visualizzare un controllo nell'angolo superiore destro, quindi fare clic su Ricarica gruppi in barra multifunzione. |
Come modificare la visualizzazione della barra multifunzione
| Per... | Procedere come segue... |
|---|---|
| specificare il metodo preferito per ridurre la barra multifunzione | a destra delle schede della barra multifunzione, fare clic sulla freccia a destra e selezionare l'opzione desiderata: Riduci a schede, Riduci a titoli gruppi, Riduci a pulsanti gruppi o Scorri tutti.
 |
| mostrare la barra multifunzione completa o ridurla ad icona per visualizzare solo le schede, i nomi dei gruppi o i pulsanti dei gruppi. | a destra delle schede della barra multifunzione, fare clic sulla freccia sinistra per modificare la visualizzazione della barra multifunzione. In tal modo è possibile passare dalla visualizzazione della barra multifunzione completa al metodo preferito per ridurre la barra multifunzione e viceversa oppure scorrere in sequenza tutte le opzioni di visualizzazione.
|
| nascondere i nomi dei gruppi | fare clic con il pulsante destro del mouse in un'area vuota (grigia) della barra multifunzione e selezionare Mostra titoli gruppi. |
Come modificare il comportamento delle schede
È possibile specificare se in seguito alla chiusura di uno strumento o all'annullamento di una selezione verrà visualizzata la scheda Modifica o l'ultima scheda visualizzata. È possibile anche specificare che una scheda contestuale non venga visualizzata quando si selezionano determinati elementi.
- Fare clic sulla scheda File
 Opzioni.
Opzioni.
- Nella scheda Interfaccia utente della finestra di dialogo Opzioni, in Comportamento di visualizzazione delle schede, specificare le impostazioni desiderate.
Come reimpostare la barra multifunzione e la barra degli strumenti Accesso rapido
Se è necessario reimpostare la barra multifunzione per ripristinare le impostazioni di default, è possibile eliminare il file UIState.dat.
Il file UIState.dat si trova nella cartella seguente:
%APPDATA%\Autodesk\Revit\Autodesk Revit LT 2023 Release\<lingua>