CUI[ユーザ インタフェースをカスタマイズ] (コマンド) 検索
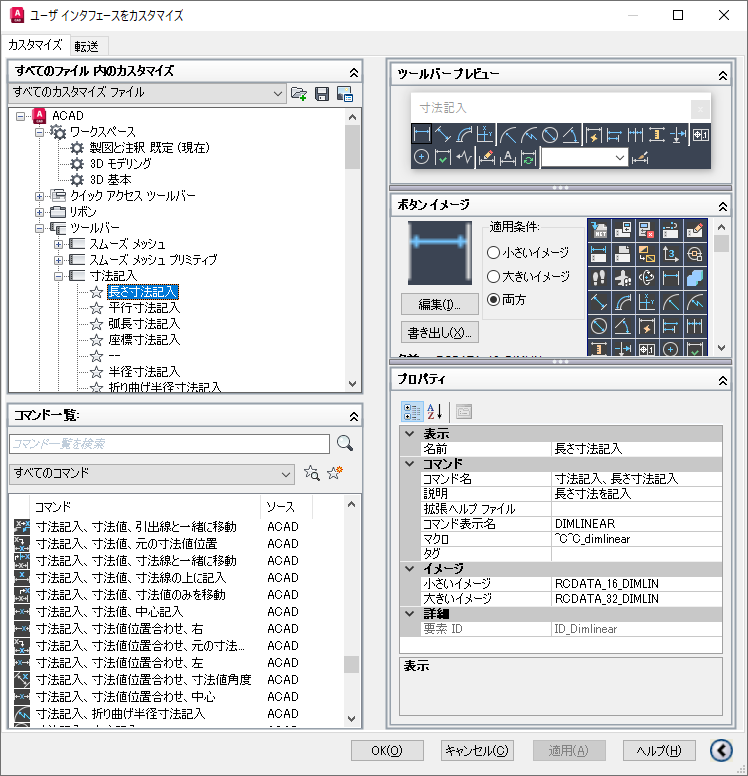
ワークスペース、ツールバー、メニュー、リボン パネル、ショートカット メニュー、キーボード ショートカットなどのユーザ インタフェース要素をカスタマイズするインタフェースが表示されます。
オプション
次のオプションが表示されます。
[<ファイル名> 内のカスタマイズ]ペイン
ワークスペース、ツールバー、メニュー、リボン パネル、部分 CUIx ファイルなど、カスタマイズ可能なユーザ インタフェース要素がツリー構造で表示されます。
- リスト ボックス
-
ロードされている CUIx ファイルの一覧および[開く]オプションが表示されます。
- [<ファイル名> 内のカスタマイズ]ツールバー
-
[部分カスタマイズ ファイルをロード]および[現在のカスタマイズ ファイルをすべて保存]ボタンがあります。
- [部分カスタマイズ ファイルをロード]
-
acad.cuix ファイル(AutoCAD 用)または acadlt.cuix ファイル(AutoCAD LT 用)に追加可能な CUIx ファイルをロードします。
- [現在のカスタマイズ ファイルをすべて保存]
-
ロードされているすべての CUIx ファイルに対する変更を保存します。
- イメージ管理
-
[イメージ管理]が表示され、ロードされた CUIx ファイルに格納されているイメージに対して読み込み、書き出し、削除の操作を行うことができます。
- ツリー表示
-
現在のカスタマイズ ファイルが構造化されたビューで表示され、ユーザ インタフェース要素を追加または修正できるようになります。
ダイナミック表示ペイン
左ペインのツリー表示で選択したユーザ インタフェース要素固有のコンテンツが表示されます。
- [情報]
-
プロパティがないユーザ インタフェース要素([ツールバー]ノード、[メニュー]ノード、[ショートカット メニュー]ノードなど)の説明が表示されます。
- [プロパティ]
-
ツリー表示で選択したユーザ インタフェース要素または項目のプロパティが表示されます。プロパティが表示される要素または項目には、特定のメニュー、メニュー コマンド、ツールバー、ツールバー ボタンなどがあります。
- [ボタン イメージ]
-
コマンドに割り当て可能なイメージが表示されます。[ボタン エディタ]を使用して、新しいイメージを作成したり、既存のイメージを編集できます。
- [ショートカット]
-
ショートカット キー名の一覧、一時的に変更した名前、対応するショートカット キーの組み合わせ、キーボード ショートカットのタイプ(ショートカット キーまたは一時優先キー)、および元の CUIx ファイルの名前が表示されます。
- [ツールバー プレビュー]
-
選択したツールバーのプレビューが表示されます。
- [パネル プレビュー]
-
選択したリボン パネルのプレビューが表示されます。
- [クイック プロパティ]
-
オブジェクト タイプのリストや関連するプロパティが表示されます。クイック プロパティ パネルやロールオーバー ツールチップで使用できるオブジェクト タイプやプロパティを指定できます。
[コマンド一覧]ペイン
プログラムにロードされるコマンドの一覧が表示されます。
- [分類]
-
コマンド一覧のフィルタが表示されます([すべてのコマンド]、[<製品>コマンド]、[ユーザ定義]、[ツールバー コントロール要素]、[リボン コントロール要素]を含む)。また、一覧をフィルタして、特定の CUIx ファイル内のコマンドを表示できます。
- [コマンドまたは文字を検索]
-
現在の CUIx で、選択したコマンドまたは入力した文字列を検索します。[検索と置換]ダイアログ ボックスが表示されます。
- [新しいコマンドを作成]
-
新しいコマンドを作成します。プロパティの追加や変更を行うことができます。また、ボタンの作成や編集も行うことができます。
[プロパティ]ペイン
表示、編集、削除が可能なユーザ インタフェースのプロパティが表示されます。
- [一般]
-
コマンドまたはユーザ インタフェース要素の名前と説明が表示されます。
- [名前]: ユーザ インタフェース要素の名前が表示されます。入力した名前は、プログラムで表示されるラベルまたはツールチップ名になります。
- [説明]: ユーザ インタフェース要素の説明が表示されます。入力した説明はステータス バーに表示されます。
リボン タブおよびリボン パネルのプロパティ:
- [表示テキスト]: リボン タブまたはリボン パネルの名前が表示されます。
リボン タブのプロパティ:
- [コンテキスト表示タイプ]: リボンのすべてのリボン タブを完全に置き換えるか、すでに表示されているタブに結合するかを指定します。([完全]または[結合])
- [表示]
-
起動後またはワークスペースを現在に設定したときに表示されるユーザ インタフェース要素を指定します。
- [開始オン]: [モデル]タブまたは最後に使用したレイアウトを現在に設定するかどうかを指定します。([モデル]、[レイアウト]、[変更不可])
- [メニュー バー]: メニュー バーの表示を指定します。([オン]または[オフ])
- [ステータス バー]: ステータス バーの表示を指定します。([オフ]、[オン])
- [モデル/レイアウト タブ]: 作図ウィンドウの下部にある[モデル]タブとレイアウト タブの表示を指定します。([オン]、[オフ]、[変更不可])
- [スクロール バー]: 作図ウィンドウのスクロール バーの表示を指定します。([オン]、[オフ]、[変更不可])
- [部分ファイルの動作]
-
CUIx ファイルが部分カスタマイズ ファイルとしてロードされたとき、リボン タブがどのように表示されるかをコントロールします。
- [既定の表示]: CUIx ファイルが部分カスタマイズ ファイルとしてロードされたとき、リボン タブがリボンに表示されるかどうかを指定します。([ワークスペースに追加しない]、[ワークスペースに追加])
- [ワークスペースの動作]: この CUIx ファイルが部分カスタマイズ ファイルとしてロードされたとき、リボン タブをどのようにリボンに結合または追加するかを指定します。([タブを追加]、[タブを結合]、[タブを結合または追加])
- [外観]
-
ツールバー、リボン パネル、リボン パネル上のコマンド、リボン タブの外観をコントロールします。
リボン パネルのプロパティ:
- [サイズ変更スタイル]: リボンのサイズを小さくしたときの、リボン パネルのサイズ変更スタイルを指定します。([必要に応じて省略]、[省略なし]、[末尾を省略])
折りたたみパネルとサブパネルのリボン パネルのプロパティ:
- [上端位置合わせ]: サブ パネル内のコンテンツまたは高さの異なる折りたたみパネルの垂直方向の位置合わせを指定します。
- [サイズ変更]: パネルがサイズ変更可能かどうかを指定します。
- [サイズ変更の優先度]: パネルのサイズ変更の優先度を指定します。リボンが縮小されたとき、この優先度が低いパネルから先にサイズ変更されます。リボンが展開されたとき、この優先度が高いパネルから先にサイズ変更されます。
リボン パネルのコマンドのプロパティ:
- [ボタン スタイル]: コマンドの方向、サイズ、ラベルの表示を指定します。([大-文字付き(縦)]、[大-文字付き(横)]、[小-文字付き]、[小-文字なし]、または[大-文字なし])
- [グループ名]: ドロップダウンに対してグループ化が有効な場合のコマンドのグループ名を指定します。
クイック アクセス ツールバーおよびリボン パネルのドロップダウンのプロパティ:
- [動作]: ボタンをクリックしたとき、コマンドが実行されるか、コマンドのリストが表示されるかを指定します。([最近の項目とドロップダウン メニュー]、[ドロップダウン メニュー]、[分割(最近使用)]、[最新で分割(静止文字)])
- [分割ボタン リスト スタイル]: ドロップダウン上のコマンドの表示方法を指定します。([アイコン]、[アイコンと文字]、[説明])
- [ボタン スタイル]: ドロップダウンのボタンの方向、サイズ、ラベルの表示を指定します。([大-文字付き(縦)]、[大-文字付き(横)]、[小-文字付き]、[小-文字なし]、または[大-文字なし])
- [グループ化]: ドロップダウン領域のコマンドを、割り当てられたグループ名を使用してグループ化するかどうかを指定します。([はい]または[いいえ])
ツールバーのプロパティ:
- [既定の表示]: CUIx ファイルが部分カスタマイズ ファイルとしてロードされたとき、リボン タブが表示されるかどうかを指定します。([ワークスペースに追加しない]、[ワークスペースに追加])
- [方向]: ツールバーの位置を指定します。([浮動]、[上]、[下]、[左]、[右])
- [既定の X 位置]: ツールバーが浮動の場合の X 位置を指定します。
- [既定の Y 位置]: ツールバーが浮動の場合の Y 位置を指定します。
- [行]: ツールバーが浮動の場合に表示されるツールバー上の項目の行数を指定します。
リボン パネルの区切りのプロパティ:
- [区切りスタイル]: 区切りのスタイルを指定します。([線分]または[区切り])
- [アクセス]
-
ショートカット キーに割り当てるキーの組み合わせをコントロールします。
- [キー]: ショートカット キーに割り当てるキーの組み合わせを指定します。
- [キーチップ]: リボンからコマンドまたはコントロールにアクセスするためのキーチップ文字を指定します。
クイック アクセス ツールバー リボン パネルのドロップダウンのプロパティ:
- [ツールチップ タイトル]: [動作]プロパティが[ドロップ ダウン メニュー]に設定されている場合、ドロップダウンのツールチップの代替タイトルを指定します。
- [サイズ変更スタイル]
-
- [文字を非表示にしない]: 文字が決して非表示にされないように指定します。
- [折り返さない]: パネル内でコンテンツが折り返されないように指定します。
- [縮小しない]: 行パネルの幅が決して既定サイズ未満にならないように指定します。
リボン折りたたみパネルのプロパティ:
- [既定サイズ]: 浮動パネル内のパネル コンテンツのサイズを指定します。
- [最小サイズ]: リボンを折りたたんだときのパネル内の各コントロールの最小サイズを指定します。
- [最大サイズ]: リボンを展開したときのパネル内の各コントロールの最大サイズを指定します。
重要:[最大サイズ]は、[既定サイズ]以上、[既定サイズ]は[最小サイズ]以上でなければなりません。
- [サイズ]
-
タブレット メニューのサイズをコントロールします。
- [行]: タブレット メニューの行数を指定します。
- [列]: タブレット メニューの列数を指定します。
- [スライド]
-
イメージ メニューでコマンドに対して使用するスライド ライブラリとスライドを指定します。
- [スライド ライブラリ]: イメージ メニューのコマンドに対して使用するスライドのスライド ライブラリを指定します。
- [スライド ラベル]: イメージ メニューのコマンドに対して使用するスライドを指定します。
- [ショートカット]
-
一時優先キーに割り当てるキーの組み合わせとマクロをコントロールします。
-
[キー]: 一時優先キーに割り当てるキーの組み合わせを指定します。
[..]ボタンをクリックして、[ショートカット キー]ダイアログ ボックスを表示します。[新しいショートカット キーを押す]テキスト ボックス内をクリックして、希望のキーの組合せを割り当てます。
- [マクロ 1 (キー ダウン)]: このキーの組み合わせを押したときに実行されるマクロを表示します。
- [マクロ 2 (キー アップ)]: このキーの組み合わせを放したときに実行されるマクロを表示します。
-
[キー]: 一時優先キーに割り当てるキーの組み合わせを指定します。
- [コマンド]
-
コマンドに割り当てるプロパティを表示します。
- [名前]: コマンドの名前を表示します。入力した名前は、プログラムで表示されるラベルまたはツールチップ名になります。
- [説明]: コマンドの説明を表示します。入力した説明はステータス バーまたはツールチップに表示されます。
-
[拡張ヘルプ ファイル]: 拡張ヘルプ ファイルのファイル名とファイル内の ID が表示されます。拡張ヘルプは、ツールバー、パネル ボタン、メニュー項目上で、指定された時間カーソルを保つと表示されます。
[..]ボタンをクリックして、[拡張ヘルプ ファイルを選択]ダイアログ ボックスを表示します。ツールチップの定義が含まれた XAML ファイルを選択し、[ヘルプ ID を選択]ダイアログ ボックスで表示するツールチップを選択します。
- [コマンド表示名]: コマンド ツールチップに表示されるコマンド ライン文字列が表示されます。
-
[マクロ]: 選択したコマンドに割り当てられるマクロを表示します。マクロを作成したり、既存のマクロを編集できます。
[..]ボタンをクリックして、[ロング ストリング エディタ]ダイアログ ボックスおよびマクロの完全な内容を表示します。
-
[タグ]: コマンドに関連付けられたユーザ定義のキーワードを表示します。タグを使用すると、メニュー ブラウザでコマンドを検索できます。
[..]ボタンをクリックして、[タグ エディタ]ダイアログ ボックスを表示します。[タグ]テキスト ボックスをクリックし、タグを追加、修正、除去します。それぞれのタグは、カンマで区切られていなければなりません。また、すべてのタグと区切り文字の合計文字数は、256 文字を超えることはできません。
- [詳細]
-
各ユーザ インタフェース要素に定義可能なエイリアスと要素 ID が表示されます。
-
[エイリアス]: ユーザ インタフェース要素をプログラムで参照するために使用するユーザ インタフェース要素の一意の値を指定します。
[..]ボタンをクリックして、[エイリアス]ダイアログ ボックスを表示します。テキスト ボックス内をクリックして、割り当てられているエイリアスのリストを編集します。
- [オブジェクト名]: ダブルクリック アクションに関連付けられるオブジェクト タイプを指定します。
- [要素 ID]: コマンドまたはユーザ インタフェース要素を一意に識別するタグを表示します。
-
[エイリアス]: ユーザ インタフェース要素をプログラムで参照するために使用するユーザ インタフェース要素の一意の値を指定します。
- [イメージ]
-
ユーザ インタフェース要素上にコマンドを表示するときに割り当てるイメージを指定します。
- [小さいイメージ]: ツールバー、メニュー、リボン パネルにコマンドを追加するときに使用する小さいイメージのファイルを指定します。
- [大きいイメージ]: ツールバーまたはリボン パネルにコマンドを追加するときに使用する大きいイメージのファイルを指定します。
クイック プロパティ ペイン
選択したオブジェクト タイプに関連付けられたオブジェクト タイプとプロパティのリストを表示します。
- [オブジェクト タイプ リストを編集]
-
クイック プロパティ パネルまたはロールオーバー ツールチップで使用するオブジェクト タイプをコントロールします。[オブジェクト タイプ リストを編集]ダイアログ ボックスが表示されます。
- オブジェクト タイプ リスト
-
クイック プロパティ パネルまたはロールオーバー ツールチップで使用できるオブジェクト タイプのリストが表示されます。
- [一般]
-
すべてのオブジェクト タイプに対して使用できる一般プロパティの一覧が表示されます。
- プロパティ リスト
-
選択したオブジェクト タイプに対するプロパティか、すべてのオブジェクト タイプに対して使用できる一般プロパティが表示されます。
- [優先をリセット]
-
選択した一般プロパティをすべてのオブジェクト タイプに対して優先させます。