3DCLIP[3D クリップ] (コマンド) 検索
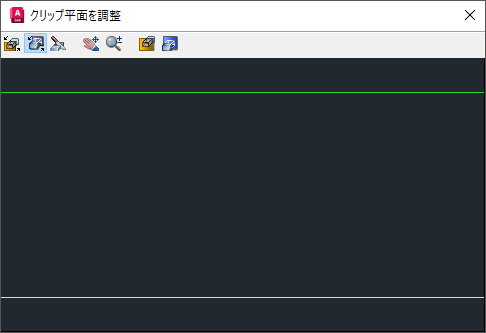
調整してウィンドウを閉じた後、ビューを回転させることにより、3D オブジェクトがクリップ平面の内側や外側に出入りするにつれて、3D オブジェクトの内側の構造を確認することができます。
オプション
ウィンドウのツールバーまたはコンテキスト メニューから、次のオプションを使用することができます。
- [前方クリップを調整]
-
 前方クリップ平面だけを調整します。ウィンドウの下部近くの線を使用して、前方クリップ平面を調整します。[前方クリップ オン]の横にチェック マークが付いているときにこの線を上下に動かすと、3D オービット ビューでクリッピングを見ることができます。
前方クリップ平面だけを調整します。ウィンドウの下部近くの線を使用して、前方クリップ平面を調整します。[前方クリップ オン]の横にチェック マークが付いているときにこの線を上下に動かすと、3D オービット ビューでクリッピングを見ることができます。
- [後方クリップを調整]
-
 後方クリップ平面だけを調整します。ウィンドウの上部近くの線を使用して、後方クリップ平面を調整します。[後方クリップ オン]の横にチェック マークが付いているときにこの線を上下に動かすと、3D オービット ビューでクリッピングを見ることができます。
後方クリップ平面だけを調整します。ウィンドウの上部近くの線を使用して、後方クリップ平面を調整します。[後方クリップ オン]の横にチェック マークが付いているときにこの線を上下に動かすと、3D オービット ビューでクリッピングを見ることができます。
- [スライスを作成]
-
 前方および後方のクリップ平面を一緒に動かすことができます。これにより、オブジェクトの「前方および後方の断面」が両方とも 3D オービット ビューに表示されます。前方および後方のクリップ平面を調整してから、[スライスを作成]を選択します。次に、前方および後方のクリップ平面を単体として動かします。
前方および後方のクリップ平面を一緒に動かすことができます。これにより、オブジェクトの「前方および後方の断面」が両方とも 3D オービット ビューに表示されます。前方および後方のクリップ平面を調整してから、[スライスを作成]を選択します。次に、前方および後方のクリップ平面を単体として動かします。
- [画面移動]
-
 クリップ平面を画面移動するための、手の形をしたカーソルが表示されます。クリック ボタンを押しながら、カーソルを任意の方向へドラッグします。画面移動カーソルは、別のボタンをクリックするまでアクティブです。
クリップ平面を画面移動するための、手の形をしたカーソルが表示されます。クリック ボタンを押しながら、カーソルを任意の方向へドラッグします。画面移動カーソルは、別のボタンをクリックするまでアクティブです。
- [ズーム]
-
 クリップ平面を拡大または縮小できる虫めがねの形をしたカーソルが表示されます。イメージを拡大するには、クリック ボタンを押したままカーソルを[クリップ平面を調整]ウィンドウの上の方へドラッグします。イメージを縮小するには、クリック ボタンを押したままカーソルをウィンドウの下の方へドラッグします。
クリップ平面を拡大または縮小できる虫めがねの形をしたカーソルが表示されます。イメージを拡大するには、クリック ボタンを押したままカーソルを[クリップ平面を調整]ウィンドウの上の方へドラッグします。イメージを縮小するには、クリック ボタンを押したままカーソルをウィンドウの下の方へドラッグします。
- [前方クリップ オン/オフ]
-
 前方クリップ平面の表示をオンまたはオフにします。チェック マークは前方クリップ平面の表示がオンであることを示し、前方クリップ平面を調整する線を動かしてその結果を見ることができます。このオプションをもう一度選択すると、前方クリップ平面の表示はオフになり、チェック マークがはずれます。
前方クリップ平面の表示をオンまたはオフにします。チェック マークは前方クリップ平面の表示がオンであることを示し、前方クリップ平面を調整する線を動かしてその結果を見ることができます。このオプションをもう一度選択すると、前方クリップ平面の表示はオフになり、チェック マークがはずれます。
- [後方クリップ オン/オフ]
-
 後方クリップ平面の表示をオンまたはオフにします。チェック マークは後方クリップ平面の表示がオンであることを示し、後方クリップ平面を調整する線を動かしてその結果を見ることができます。このオプションをもう一度選択すると、後方クリップ平面の表示はオフになり、チェック マークがはずれます。
後方クリップ平面の表示をオンまたはオフにします。チェック マークは後方クリップ平面の表示がオンであることを示し、後方クリップ平面を調整する線を動かしてその結果を見ることができます。このオプションをもう一度選択すると、後方クリップ平面の表示はオフになり、チェック マークがはずれます。
- [リセット]
-
(コンテキスト メニューのみ)[クリップ平面を調整]ウィンドウとクリップ平面を図面のオブジェクト範囲に戻します。