この実習では、計画線に沿ってサーフェスを三角形分割します。
ブレークラインは、サーフェスの定義に使用します。このブレークラインに沿って三角形分割が行われます。ブレークラインを越えて三角形分割されることはありません。このため、より正確な TIN 地形サーフェスを作成できます。
この実習では、既存の道路の舗装のエッジに沿ってブレークラインを作成します。フィーチャに沿ってサーフェスを分割することで、より正確なサーフェスのレンダリングが可能になります。
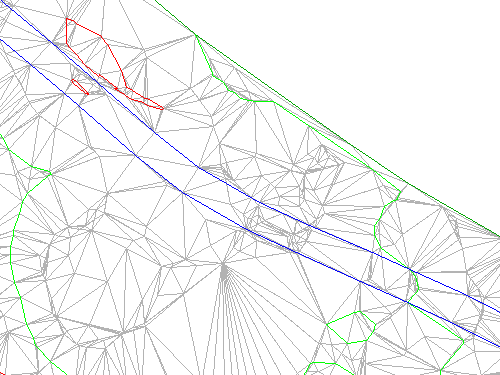
この実習は、「実習 2: ポイント データをサーフェスに追加する」から継続しています。
ソース ポリラインを表示し、サーフェス スタイルを変更する
- [ホーム]タブ
 [画層]パネル
[画層]パネル  [画層]ドロップダウンをクリックします。レイヤ _EG_BREAKLINES の隣の
[画層]ドロップダウンをクリックします。レイヤ _EG_BREAKLINES の隣の をクリックします。
をクリックします。 既存の道路の舗装(EP)のエッジを表す 3D ポリラインがサイトの東側に表示されます。
注:EP ポリラインは、「実習 1: TIN サーフェスを作成する」で使用した図面テンプレートに含まれています。
- サーフェスを選択します。右クリックします。[サーフェス プロパティ]をクリックします。
- [サーフェス プロパティ]ダイアログ ボックスの[情報]タブで、[サーフェス スタイル]に Contours and Triangles を選択します。[OK]をクリックします。
EG サーフェスの三角形分割を示す三角形、および等高線がサーフェスに表示されます。
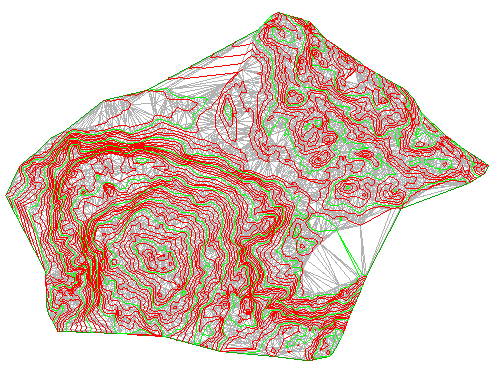
この実習では、前のチュートリアルで作成した図面を使用するか、チュートリアル図面フォルダから Surface-1B.dwg を開いて使用することもできます。
ポリラインからブレークラインを作成する
- [ツールスペース]の[プロスペクター]タブで、
 [サーフェス]
[サーフェス] [EG]
[EG]
 [定義]コレクションを展開します。
[定義]コレクションを展開します。 [ブレークライン]を右クリックします。[追加]をクリックします。
[ブレークライン]を右クリックします。[追加]をクリックします。 - [ブレークラインの追加]ダイアログ ボックスの[注釈]に Edge of pavement - existing road と入力します。他のフィールドについては既定値を使用します。[OK]をクリックします。
- 「オブジェクトを選択:」プロンプトが表示されます。このプロンプトでは、サイトの東側にある 2 本の青い 3D ポリラインを見やすく簡単に特定するために、[ズーム]と[画面移動]コマンドを使用します。
三角形がポリラインに交差しているのを確認するために十分にズームします。
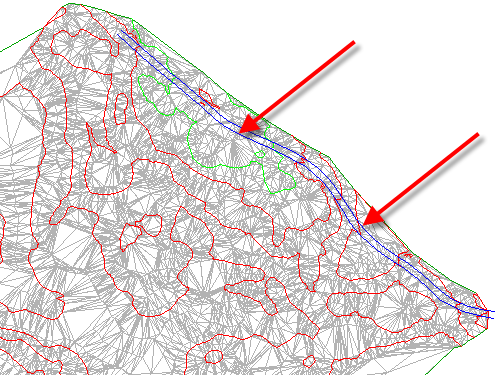
- ポリラインを選択します。[Enter]を押します。
サーフェスの三角形分割が修正されます。舗装のブレークラインのエッジが適用され、ブレークラインのエッジに沿って TIN サーフェスが調整されて、サーフェスの三角形分割が修正されます。
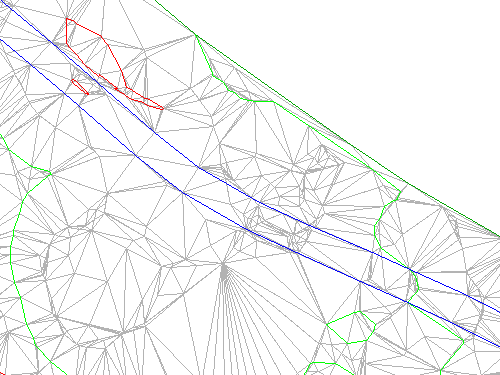
- [表示]タブ
 [2D ナビゲーション]パネル
[2D ナビゲーション]パネル  [オブジェクト範囲]をクリックします。
[オブジェクト範囲]をクリックします。 図面ウィンドウで、サーフェスの範囲がズームされます。ブレークライン データを追加したので、ブレークラインのソース データを含むレイヤをフリーズできます。
- [ホーム]タブ
 [画層]パネル
[画層]パネル  [画層]ドロップダウンをクリックします。レイヤ _EG_BREAKLINES の隣の
[画層]ドロップダウンをクリックします。レイヤ _EG_BREAKLINES の隣の をクリックします。
をクリックします。
より詳細な説明: ポリラインのある部分に沿って、サーフェス三角形分割が不正にブレークラインと交差していることに注意してください。この現象は、サーフェス等高線が、ブレークラインとしても働くために発生します。 等高線が既にブレークラインとして働いているため、新規のブレークラインは追加されません。また、現在のサーフェス設定では、特定のポイントにおいてサーフェスに影響するブレークラインが 2 つ以上存在することは認められません。この現象を解決するには、次のいずれかのタスクを実行します。
- 等高線およびブレークラインを持つサーフェスを作成する: [サーフェス プロパティ]ダイアログ ボックスの[定義]タブで、[作成]コレクションを展開します。[交差ブレークラインを有効にする] を[はい]に設定し、[仕様標高]を [交点で最後のブレークライン標高を使用]に設定します。
- サーフェスを修正する: DeleteSurfacePoint コマンドを使用して、ちょうどポリライン上に位置しているサーフェス ポイントを削除します。
- ポリラインを修正する: ポリラインの、TIN サーフェス等高線と交差する各場所に頂点を追加します。
このチュートリアルを続けるには、「実習 4: 外側の境界をサーフェスに追加する」に進んでください。