データ ショートカット エディタを使用してデータ ショートカットの一括操作を行います。
データ ショートカット エディタはスタンドアロンのアプリケーションで、複数のショートカット XML ファイルを安全かつ効率的に編集できます。たとえば、プロジェクト全体を現在の作業フォルダから別の作業フォルダに移動する場合、データ ショートカット エディタを使用すると、データ ショートカット オブジェクトへのパスを更新できます。
データ ショートカット エディタの左側のデータ ツリーには、選択したプロジェクト フォルダのすべてのデータ ショートカットが表示されます。他のフォルダを選択するには、[ファイル] メニュー  [データ ショートカット フォルダを開く]を選択します。
[データ ショートカット フォルダを開く]を選択します。
右側のテーブル グリッドには、各データ ショートカットのプロパティが表示されます。各ショートカットのオブジェクト名またはパスを変更したり、ソース オブジェクトのハンドル(ソフトウェア ID)または名前を使用してデータ ショートカットに一致するものを作成することができます。
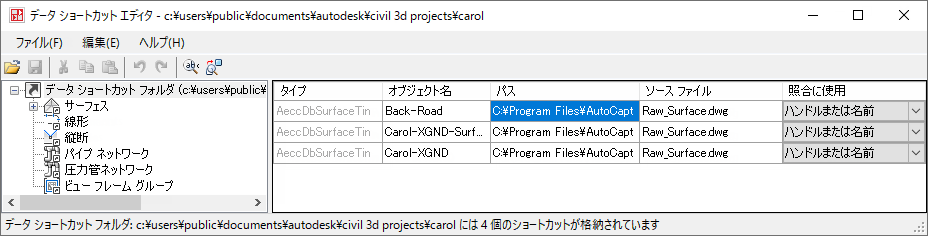
[データ ショートカット エディタ]ウィンドウ
注意事項
データ ショートカットを編集する前に、他に誰も Autodesk Civil 3D 内で同じデータ ショートカットのセットの作成や編集を行っていないことを確認してください。そうでない場合、ユーザの一人が他のユーザが行った変更を上書きすることがあります。
[データ ショートカット エディタ]ウィンドウで行った変更はショートカットをリロードしないと有効になりません。ショートカットをリロードするには、データ ショートカット フォルダを設定するか、Autodesk Civil 3D を終了して再起動します。
ベスト プラクティス
データ ショートカット エディタの[編集]メニューの[検索と置換]コマンドを使用すると、データ ショートカット、パス、ソース図面の名前の文字列を素早く変更できます。
ショートカット テーブルで[照合に使用]列を設定すると、データ ショートカットをソース オブジェクトに関連付けます。照合にはソース オブジェクトの名前、ハンドル、またはその両方を使用します。オブジェクトのハンドルはシステムが使用する一意の識別子です。ユーザはハンドルを変更することはできないので、オブジェクトの名前が変更されたときには、ハンドルが最も信頼できる照合属性となります。
名前で照合を行う状況としては、オブジェクトを削除した後オブジェクトを再作成して同じ名前を適用する場合があります。新しいオブジェクトは異なるハンドルをもっていますが、名前で照合を行うオプションを選択している場合、古いデータ ショートカットは自動的に新しいオブジェクトを参照します。
データ ショートカット エディタにアクセスするには
- Windows のデスクトップで、[スタート]メニューをクリックし、[プログラム]のリストに移動します。
- Autodesk Civil 3D 2023 フォルダを開き、[データ ショートカット エディタ]をクリックします。エディタが独立したウィンドウで開きます。
- [データ ショートカット エディタ]ウィンドウで、[ファイル]メニュー
 [データ ショートカット フォルダを開く]を選択し、編集するデータ ショートカットを含むプロジェクト フォルダに移動します。
[データ ショートカット フォルダを開く]を選択し、編集するデータ ショートカットを含むプロジェクト フォルダに移動します。
データ ショートカットがテーブル グリッドで表示されます。