1 つまたは複数の横断ビューを特定の横断ビュー グループ内に移動することができます。
- 移動する横断ビューと移動先の横断ビュー グループでは、同じ横断抽出ライン グループを共有する必要があります。
- 横断ビューは、個別の横断ビュー コレクションから横断ビュー グループに移動することも、特定の横断ビュー グループから別の横断ビュー グループに移動することもできます。
注: ただし、横断ビューを個別の横断ビュー コレクションに移動することはできません。
横断ビューを別の横断ビュー グループに移動すると、次の処理が実行されます。
- 測点の順序に従って、横断ビューが横断ビュー グループ内に挿入されます。必要に応じて、グループ内の既存の横断ビュー間に横断ビューが挿入されるため、すべての横断ビューが測点の順に配置されることになります。
- 横断ビュー間でスタイルが異なっている場合は、移動する横断ビューの現在のスタイルをそのまま保持することも、移動先の横断ビュー グループのスタイルを使用することもできます。
次の例では、個別の横断 SL-25 を横断ビュー グループ内に移動する必要があります。この横断の測点は 1+75 であるため、測点が 1+50 の横断と測点が 2+00 の横断との間に挿入されます。
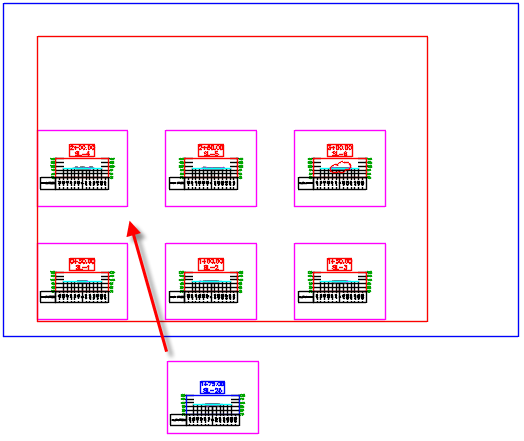
次の図は、横断ビュー グループ内に挿入された横断ビューを示しています。この例のように、現在のスタイルをそのまま保持することも、移動先の横断ビュー グループのスタイルを移動後の横断に適用することもできます。測点が 3+00 の横断ビューは、次のシートに移動されます。


|
 ビデオ: 製図要素を横断ビューにバインドして、横断ビューを横断ビュー グループに移動する
ビデオ: 製図要素を横断ビューにバインドして、横断ビューを横断ビュー グループに移動する
製図要素を横断ビューにバインドして、横断ビューを個別に横断ビュー グループへ移動します。 |
-
[プロスペクター]で、別の横断ビュー グループに移動する横断ビューが含まれている横断ビュー グループを選択します。
[線形]
 線形タイプ コレクション (例: [中心線の線形])
線形タイプ コレクション (例: [中心線の線形])  <線形名>
<線形名>  [横断抽出ライン グループ]
[横断抽出ライン グループ]  <横断抽出ラインのグループ名>
<横断抽出ラインのグループ名>  [横断ビュー グループ]
[横断ビュー グループ]  <横断ビュー グループ名> を選択します。
<横断ビュー グループ名> を選択します。
横断ビューが、[プロスペクター]項目ビューに一覧表示されます。
- [プロスペクター]項目ビューで、移動する横断ビューを選択します。
- 横断ビューグループを右クリックして
 移動します。
注: このコマンドは、図面内の横断ビューおよび[断面図ビュー]リボンを選択した後に、コンテキスト メニューで使用することもできます。リボン上のコマンドにアクセスするには、[横断ビュー]タブ
移動します。
注: このコマンドは、図面内の横断ビューおよび[断面図ビュー]リボンを選択した後に、コンテキスト メニューで使用することもできます。リボン上のコマンドにアクセスするには、[横断ビュー]タブ [ビューを修正]パネル
[ビューを修正]パネル  [横断ビュー グループに移動]
検索をクリックします。
[横断ビュー グループに移動]
検索をクリックします。
- [横断ビュー グループを選択]ダイアログ ボックスで移動先の横断ビュー グループを選択し、[OK]をクリックします。
注: 移動する横断と移動先の横断ビュー グループでは、同じ横断抽出ライン グループを共有する必要があります。選択できるのは、同じ横断抽出ライン グループから作成された横断ビュー グループだけです。
- 移動する横断ビューのスタイルが、移動先の横断ビュー グループで使用されているスタイルと異なっている場合は、タスク ダイアログ ボックスが表示されます。このタスク ダイアログ ボックスのオプションを使用して、移動先の横断ビュー グループのスタイルに一致するように横断ビューのスタイルを変更することも、現在のスタイルをそのまま使用することもできます。
注: タスク ダイアログ ボックスで[今後もこの選択を常に適用]チェック ボックスをオンにし、その後、この動作を変更する場合は、AutoCAD の[オプション]ダイアログ ボックスの[システム]タブで[非表示メッセージの設定]を編集します。
 00:02:54
00:02:54
 音声付き
音声付き