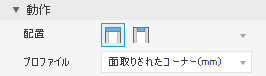重要: エンド キャップを使用するには、カスタム コンテンツ ライブラリをインストールして、アクティブなプロジェクト ファイルに追加する必要があります。
場合によっては、排水穴などのフィーチャを含むエンド キャップが必要になることがあります。次の手順は、コーナーが面取りされ、中心に穴があるエンド キャップ ファミリを作成する方法を示しています。終了したら、穴のあるエンド キャップをフレームに追加できます。修正するエンド キャップ ファミリごとに、次の手順を実行します。
- [プロジェクト]を開き、[コンテンツ センター ライブラリの設定]を選択して読み取り/書き込みライブラリを作成し、その読み取り/書き込みライブラリをアクティブなプロジェクト ファイルに追加し、プロジェクトを保存します。

- 穴を追加するプレート ファミリのコピーを作成します。
この例では、コーナーが面取りされた、メートル単位のエンド キャップを使用します。
- コンテンツ センター エディタを開きます。ドキュメントが開かれていない場合は、[ツール] > [コンテンツ センター] > [エディタ]にアクセスします。パーツまたはアセンブリ ドキュメントでは、[管理] > [コンテンツ センター] > [エディタ]にアクセスします。カスタム コンテンツ ライブラリを選択し、目的のプレート ファミリを選択し、穴を追加するエンド プレートを選択し、右クリックして[コピーを名前を付けて保存...]を選択します。
注: Vault を使用してコンテンツ センターを管理する場合、コンテンツ センター管理者またはコンテンツ センター エディタのロールが必要です。
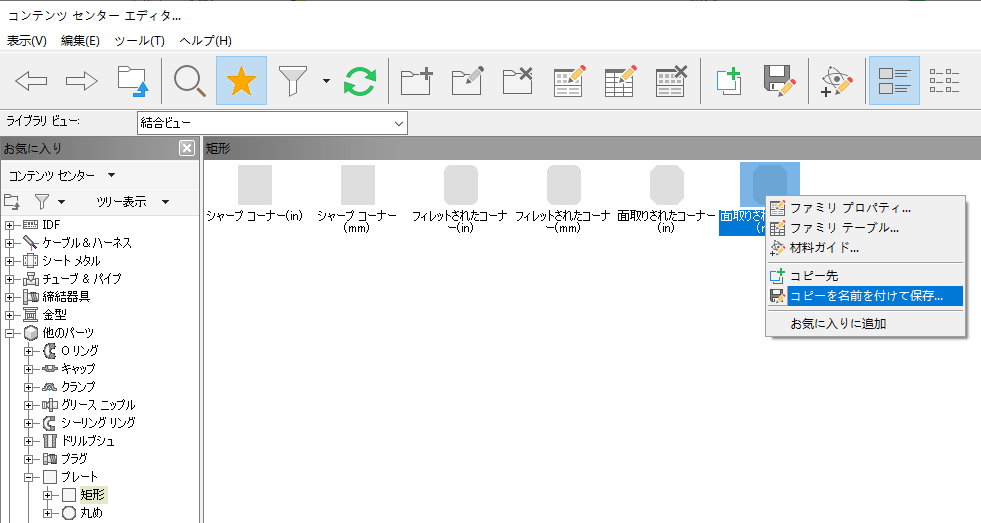
- コンテンツ センター エディタを開きます。ドキュメントが開かれていない場合は、[ツール] > [コンテンツ センター] > [エディタ]にアクセスします。パーツまたはアセンブリ ドキュメントでは、[管理] > [コンテンツ センター] > [エディタ]にアクセスします。カスタム コンテンツ ライブラリを選択し、目的のプレート ファミリを選択し、穴を追加するエンド プレートを選択し、右クリックして[コピーを名前を付けて保存...]を選択します。
- コピー先のライブラリとして読み取り/書き込みライブラリを選択し、[独立ファミリ]を選択し、必要に応じて名前と説明のフィールドを編集して、[OK]をクリックします。
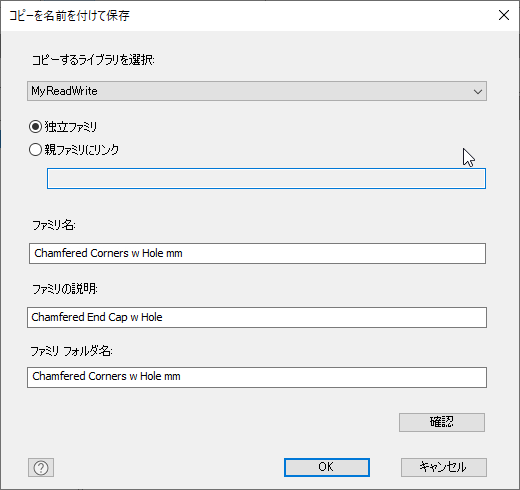
- コンテンツ センター エディタで、[ライブラリ ビュー]フィルタを自分の読み取り/書き込みライブラリに変更して新しいエントリを確認し、[完了]をクリックします。
- Inventor ディスプレイの左上隅で[ファイル]メニューをクリックし、[コンテンツ センターから開く]を選択します。

- 穴を追加する新しいエンド プレートを選択し、[OK]をクリックします。

- サイズの既定値を受け入れるか、必要に応じて[高さ]と[幅]の値を設定し、[カスタムとして]の設定をオンにして、[OK]をクリックします。
- ファイルに新しい名前を付けて、目的の場所に保存します。
注: 保存場所はパブリッシュ操作に使用されます。ライブラリの場所ではありません。

- コピーしたプレート ファイルが開いたら、目的の穴をモデルに追加して拘束し、ファイルを保存して閉じます。
- コンテンツ センター エディタを再び開き、ライブラリが読み取り/書き込みライブラリに設定されていることを確認します。
- 手順 3 で保存したプレートを選択し、右クリックして[部品テンプレートを置換]を選択します。
 注: Vault を使用してコンテンツ センターを管理する場合、コンテンツ センター管理者またはコンテンツ センター エディタのロールが必要です。
注: Vault を使用してコンテンツ センターを管理する場合、コンテンツ センター管理者またはコンテンツ センター エディタのロールが必要です。 - 穴を追加して修正したプレートを保存した場所を参照し、ファイルを選択して[開く]をクリックします。
「パブリッシュは成功しました」というメッセージは、修正したプレートが元のコピー先のファイルを置き換えたことを示しています。[OK]をクリックし、[完了]をクリックして終了します。
- カスタマイズするプレート ファミリごとに、このプロセスを繰り返します。
次回[エンド キャップを挿入]を使用すると、穴のある新しいプレートを[プロファイル]ドロップダウン リストで使用できるようになります。