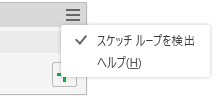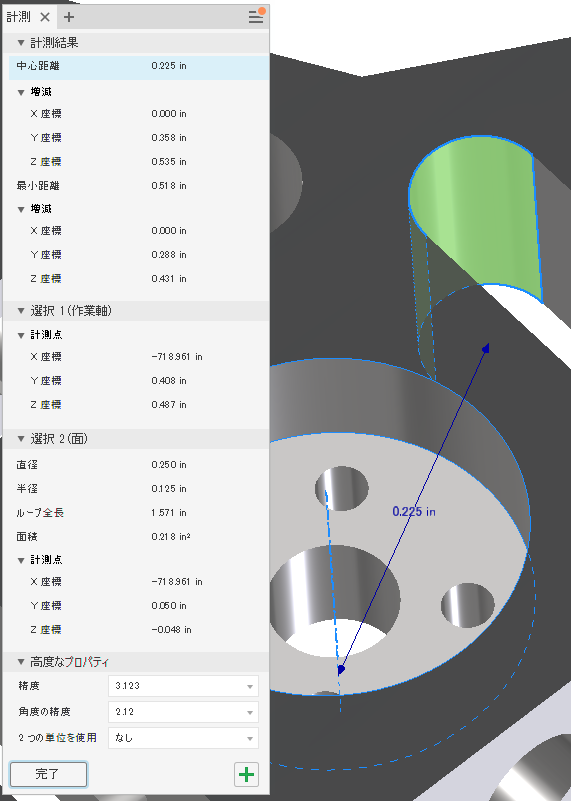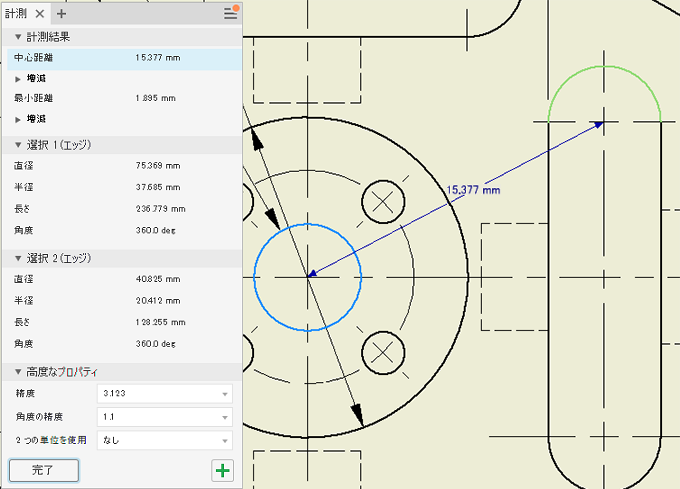計測ツール パネルを使用してすべての計測のワークフローを実行します。
計測の概要
計測は、アセンブリ環境、パーツ環境、および図面環境で使用できます。
計測ツール パネルでは、以下の作業を実行できます。
- 2 つの単位および精度の値を指定します。1 つまたは複数のユーザ座標系(UCS)がファイルで定義されている場合は、使用する UCS を指定することができます。値を変更すると結果が更新されます。
- アセンブリ ファイルで、ツール パレットから選択の優先順位(コンポーネント、パーツ、エッジ、面)を選択します。
注: ツール パレットには、選択の優先順位オプションが表示されます。これはプロパティ パネルの横の便利な場所にドッキングされています。パレットは、プロパティ パネルから分離して、必要な場所に配置できます。プロパティ パネルと簡単にドッキングすることができます。
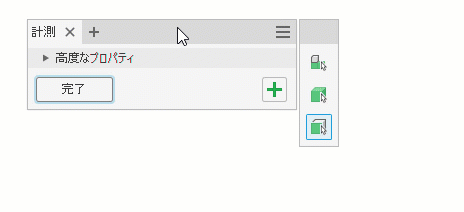
- 距離のデルタ値の場合は、[最小距離]、[中心合わせ]、または[最大距離]に切り替えます。
- 計測ツール パネルで 1 つまたはすべての値をコピーします。
グラフィックス ウィンドウで、以下の作業を行います。
- 計測対象として選択したジオメトリは、グラフィックス ウィンドウでハイライト表示されたままになります。
- [計測]のグラフィックス ウィンドウでは、選択セット 1 と選択セット 2 が異なる色で表示されます。
注: [アプリケーション オプション]
 [色]タブを使用して、[カラー スキーム]リストからカラー スキームを選択すると、ハイライト表示された選択項目の色を変更することができます。
[色]タブを使用して、[カラー スキーム]リストからカラー スキームを選択すると、ハイライト表示された選択項目の色を変更することができます。
注: 計測の選択をやり直すには、グラフィックス ウィンドウ内の任意の場所をクリックします。
| 直線距離、長さ、角度、ループ、または面積を計測する | |
|
各選択についての情報が、計測ツール パネルとグラフィックス ウィンドウに表示されます。計測ツール パネルでは、選択項目に対して可能なすべての値や、両方の選択項目による結果が表示されます。[計測]ツール パネルで値をクリックすると、選択項目と計測値がグラフィックス ウィンドウに表示されます。 値フィールドの列のサイズを変更できます。値の左側にカーソルを置き、クリックしてドラッグし、列のサイズを変更します
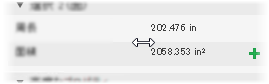
1 つまたはすべての値をコピーするには、値を右クリックして、右クリック メニューの[コピー]または[すべてコピー]を選択します。
注:
|
|
[計測]を使用してダイアログに値を入力する
ほとんどのダイアログ ボックスでは、[計測]コマンドを使用して値を入力することができます。
- ダイアログ ボックスまたはプロパティ パネルで、値が必要なボックス(たとえば、[押し出し]ダイアログ ボックスの[テーパ]または[距離])のドロップダウン リストで[計測]をクリックします。
注: すべてのリストにこのオプションが含まれているわけではありません。
- グラフィックス ウィンドウで、計測するジオメトリをクリックして選択します。
計測値が表示されます。