スケッチのための基本設定を指定します。
操作方法
[ファイル]  [オプション]
[オプション]  [スケッチ]タブ
[スケッチ]タブ
2D スケッチの設定
[拘束設定]
[設定]
スケッチ拘束およびスケッチ寸法の表示、作成、推定配置、解除のドラッグ操作、および過剰拘束に関する設定をコントロールします。[解除モード]設定で解除のドラッグ操作中に削除する拘束を選択することができます。[拘束を推定]オプションをオフにすれば、拘束が自動作成されないようにすることができます。
[スプライン フィット法]
スプライン曲線の各点の間の遷移を設定します。スプラインに関するソルブの初期タイプを決定します。
- [標準]:
-
各点の間が滑らかに連続する(G3 が最小)スプラインを作成するためのフィット法を設定します。クラス A のサーフェスに適しています。
- AutoCAD
-
AutoCAD のフィット法(G2 が最小)を使用してスプラインを作成するためのフィット法を設定します。クラス A のサーフェスには適していません。
- [最小エネルギー]
-
滑らかに連続していて曲率分布が優れているスプラインを作成するためのフィット法を設定します。クラス A のサーフェスに適しています。計算に要する時間が最長で、最も大きなファイルが作成されます。
注: 既存のスプラインのスプライン テンションを調整する場合は、その作成に使用されたフィット法にかかわらず、最小エネルギによるフィット法に変換されます。 - [最小エネルギー - 既定の張力]
-
2D スプラインに関して事前に決定された張りと緩みに対して、スライダ バーを設定します。標準フィット法または AutoCAD フィット法を使用して作成された 2D スプラインが、最小エネルギによるスプラインに変換される場合は、スライダの設定が使用されます。
注: 2D または 3D スケッチでは、右クリック メニュー オプションの[スプラインのテンション]によって、スライダ バーが付いたダイアログ ボックスが提供されます。[アプリケーション オプション]の設定とは関係のないスプライン テンションを調整するには、このオプションを使用します。2D スプラインの場合、[スプラインのテンション]ダイアログ ボックスで、[既定]をクリックし、現在のテンション設定を[アプリケーション オプション]に書き込みます。
表示
スケッチ作成時に表示する座標系やグリッドの要素を設定します。チェック ボックスをオンにすると、要素が表示されます。オフにすると、要素が非表示になります。
 [オプション]パネル
[オプション]パネル  [ドキュメントの設定]
[ドキュメントの設定]  [スケッチ]タブの順に選択します。
[スケッチ]タブの順に選択します。
- [グリッド線]
-
スケッチ内のグリッド線の表示を設定します。
- [副グリッド線]
-
スケッチ内の副グリッド線の表示を設定します。
- [座標軸]
-
スケッチ平面の軸の表示を設定します。
- [座標系インジケータ]
-
スケッチ平面の座標系の表示を設定します。
ヘッズ アップ表示
ヘッズ アップ表示(HUD)を有効にする
ヘッズ アップ表示によってダイナミック入力がアクティブになります。これにより、スケッチ ジオメトリの作成時に、値の入力ボックスに数値や角度値を直接入力できます。[設定]ボタンをクリックして[ヘッズ アップ表示の設定]ダイアログ ボックスを開き、設定を変更します。
[ヘッズ アップ表示の設定]ダイアログ
- [ポインタ入力を有効にする]
-
アクティブ時には、カーソル近くの値入力ボックスにスケッチ要素の始点がデカルト座標(X と Y の値)で表示されます。ポインタ入力を無効にすると、スケッチ要素の始点の座標表示がオフになります。
- [ポインタ入力]オプション
-
スケッチ要素の始点をデカルト座標と極座標で切り替えるために使用します。
- [直交座標]
-
選択時には、スケッチ要素の始点がスケッチ原点の X = 0、Y = 0 からの相対的な X および Y 値で表示されます。これが既定の設定です。
- [極座標]
-
選択時には、スケッチ要素の始点がスケッチ原点の X = 0、Y = 0 からの相対的な長さ(L)および角度(A)値で表示されます。
- [可能な個所では寸法入力を有効にする]
-
アクティブ時には、標準のデカルト座標と極座標の両方を使用することができ、描画しているスケッチ要素の種類に応じて使い分けて値を入力できます。[Tab]キーで値入力フィールドを切り替えることで、寸法が自動的にスケッチ ジオメトリに配置されます。
この設定を無効にすると、値は、デルタ X とデルタ Y のデカルト座標のみで入力されます。極座標は使用できません。[Tab]キーで値入力フィールドを切り替えても、寸法はスケッチ ジオメトリに配置されません。
[寸法入力]オプション
- [直交座標]
-
選択時には、正と負のデカルト X、Y 座標が入力されます。値は最後のクリック点に基づいて計算されます。
- [極座標]
-
選択時には、標準のデカルト座標と極座標の両方を使用することができ、描画しているスケッチ要素の種類に応じて使い分けて値を入力できます。値は最後のクリック点に基づいて計算されます。これが既定の設定です。
[グリッドにスナップ]
スケッチ作成時のスナップ機能を設定します。チェック ボックスをオンにすると、スナップがオンになります。オフにすると、スナップがオフになります。
[曲線作成時にエッジを自動投影]
既存の線分上でカーソルを動かすことにより既存ジオメトリを選択し、現在のスケッチに投影できるようになります。線分は参照ジオメトリとして投影されます。チェック ボックスをオンにすると、自動投影が使用されます。オフにすると、自動投影は無効になります。
[スケッチの作成と編集時に自動的にエッジを投影]
スケッチが作成または編集されると、選択された面のエッジを参照ジオメトリとしてスケッチ平面に自動投影します。チェックボックスをオンにすると、新しいスケッチおよび編集されたスケッチの参照ジオメトリが自動作成されます。チェックボックスをオフにすると、参照ジオメトリの作成は省略されます。
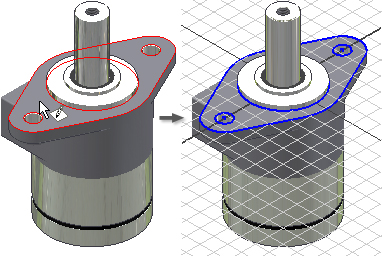
[構築ジオメトリとしてオブジェクトを投影]
オンにすると、ジオメトリを投影するたびにジオメトリが構築ジオメトリとして投影されます。既定では、このオプションはオフになっています。
[スケッチの作成と編集時にスケッチ平面を参照]
オンにすると、スケッチ平面が新規スケッチのビューに平行になるように、グラフィックス ウィンドウの向きが変わります。ビューに対する向きとは関係なく、選択したスケッチ平面にスケッチを作成するには、このチェック ボックスをオフにします。
- パーツ スケッチを作成または編集するとき。
- パーツのコンポーネントを作成または編集するとき。
- アセンブリ内のパーツをインプレイス編集しているとき。
アセンブリ環境でコントロールするビュー正面の動作は、アセンブリ スケッチを作成または編集するときになります。
[スケッチ作成時にパーツの原点を自動投影]
新規スケッチに投影されるパーツの原点に関して基本設定を指定します。チェック ボックスは既定でオンです。手動で原点を投影するには、このチェック ボックスをオフにします。Inventor アセンブリ スケッチでは使用できません。
[合わせ位置]
オンにすると、新しく作成したジオメトリの端点と既存のジオメトリの点との間の位置合わせを推定します。一時的に点線が表示されて、推定された位置合わせを示します。
オンにしない場合、スケッチ コマンドのときに点の上をカーソル移動することによって、特定の点を基準にして推定された位置合わせが一時的に実行されます。
[イメージの挿入時に既定で[リンク]オプションを有効にする]
[イメージを挿入]ダイアログ ボックスの[リンク]チェック ボックスを有効または無効にする既定を設定します。[リンク]オプションでは、イメージに行った変更内容に基づいて、Inventor で更新することができます。
最初の寸法でスケッチ ジオメトリの大きさを自動調整
スケッチ フィーチャの自動調整をコントロールします。
自動調整では、最初の寸法を追加するときにスケッチの元の形状が維持されます。スケッチの原点と自動調整されたジオメトリとの距離が不要な場合は、このオプションをオフにしてください。
3D スケッチ
[3D 線分作成時の自動曲げ]
3D 線分をスケッチするときに、接線コーナーの曲げが自動的に作成されます。既定値の設定は、オフです。コーナーの曲げを自動的に配置するには、このチェック ボックスをオンにします。オフにすると、コーナーの曲げが自動作成されません。
スケッチ表示
シェーディング モデルを透過表示するスケッチの不透明度の設定は、スケッチ ジオメトリをシェーディング モデルのジオメトリを通して表示する度合いをコントロールします。既定の設定は 0% で、スケッチ ジオメトリはシェーディング モデル ジオメトリによって完全に隠れた状態に設定されています。値を変更して、シェーディングされたジオメトリを透過してスケッチ ジオメトリを表示できるようにします。
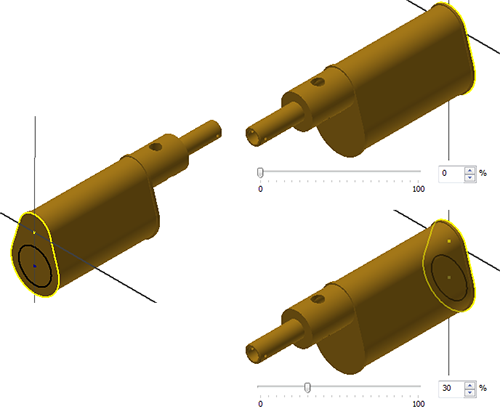
[インポート]
- [インポート]
- .xml ファイルから[アプリケーション オプション]の設定をインポートします。[インポート]をクリックすると、[開く]ダイアログ ボックスが表示されます。適切なファイルを選択して、[開く]をクリックします。
- [AutoCAD 関連の設定を使用]
- AutoCAD 設定と同様の環境を実現します。
- [Inventor 設定を使用]
- [アプリケーション オプション]の既定の設定がインストールされます。
エクスポート
- [エクスポート]
- 現在の[アプリケーション オプション]の設定を .xml ファイルに保存します。[書き出し]をクリックすると、[コピーを名前を付けて保存]ダイアログ ボックスが表示されます。ファイルの場所を選択し、ファイル名を入力して、[保存]をクリックします。
インポートとエクスポート操作の既定のインストール場所は、Users\[ログイン]\AppData\Local\Autodesk\Inventor [バージョン]\Preferences です。