新規ドキュメント ウィンドウでのモデルの表示方法を指定します。
新機能の紹介: 2021.1
操作方法
[ファイル]  [オプション]
[オプション]  [表示]タブの順にクリックします。[外観]で、[設定]をクリックします。
[表示]タブの順にクリックします。[外観]で、[設定]をクリックします。
- [外観]
-
設定は、表示されているモデルのエッジに適用されます。
- [破線隠線エッジを表示]
-
モデルの隠線エッジを実線で表示するか隠線で表示するかをコントロールします。
選択すると、隠線エッジを、実線ではなく破線として表示します。
- [隠線エッジの濃さ]
-
隠線エッジの濃さを割合で設定します。パーセントで入力するか、上向きまたは下向きの矢印をクリックして値を選択します。
範囲は 10% ~ 90% です。選択されない場合は、減衰効果は適用されません。
- [深度減光]
-
オンにすると、減光効果がモデルの深さを伝えます。深度減光を表示しないようにするには、このチェック ボックスをオフにします。
表示スタイルがワイヤフレームで[深度減光]の設定がオフ
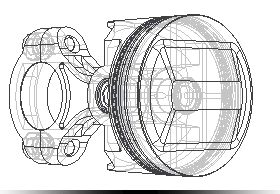
[深度減光]の設定がオン
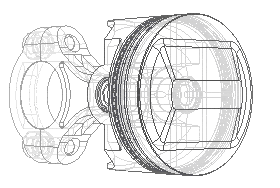
表示スタイルが[シェーディング]で[深度減光]の設定がオフ

[深度減光]の設定がオン

[モデル エッジ]
- 背景とのコントラスト
-
パーツの色と、背景色に基づいて適用された輝度係数を使用してモデル エッジの色を表示します。エッジは背景が暗いと明るくなり、背景が明るいと暗くなります。
- パーツとのコントラスト
- パーツの色と、パーツの色に基づいて適用された輝度係数を使用してモデル エッジの色を表示します。エッジは、パーツの色が暗いと明るくなり、パーツの色が明るいと暗くなります。
- [1 色]
-
同じ色を使用して、すべてのモデルのエッジを表示します。カラー ピッカーを表示する色をクリックします。
- [シルエットを表示]
-
オンにすると、シルエットが表示されます。シルエットを非表示にするには、このチェック ボックスをオフにします。
選択した表示スタイルで、モデル エッジが表示されるように設定されている場合、シルエット表示はこの設定に従います。既定はオフです。
例:
アクティブなコンポーネントのシルエット表示設定がオフ
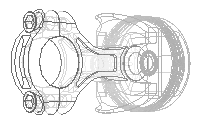
アクティブなコンポーネントのシルエット表示設定がオン
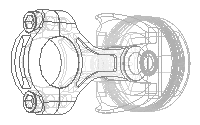
非アクティブなコンポーネントのシルエット表示設定がオフ
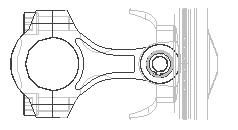
非アクティブなコンポーネントのシルエット表示設定がオン

- [初期の表示外観]
-
モデルの外観をすべてのウィンドウまたはビューに設定します。
[表示スタイル]: ドロップダウン メニューから、コンポーネントの表示に使用する最適な表示スタイルを選択します。[投影] ビュー モードを正投影ビュー モードまたはパース ビュー モードに設定します。
[影付き] オンの場合は、モデルを影付きで表示します。
[オブジェクトの影] オンの場合は、モデルにオブジェクトの影を表示します。
[間接光の影] オンの場合は、モデルに間接光の影を表示します。
- [投影]
-
[地面の反射] オンの場合は、モデルに地面の反射を表示します。
[グラウンド面] オンの場合は、モデルにグラウンド面を表示します。
[テクスチャをオン]: オンの場合は、ソリッド モデル サーフェスにテクスチャが表示されます。注: テクスチャを常にオフにするには、ユーザー¥パブリック¥パブリックのドキュメント¥Autodesk¥Inventor¥Templates にある既定のパーツとアセンブリ ファイルを開きます。 - [リアリスティック表示スタイル]
-
[地面の反射] オンの場合は、モデルに地面の反射を表示します。
[レイ トレーシングを有効化]: オンにすると、表示スタイルに[リアリスティック]が選択されているときにレイ トレーシングが有効になります。オフの場合、リボンの[表示]タブでレイ トレーシングを有効にすることができます。
ドロップダウン リストで、既定のレイ トレーシング モードを指定します。
- [外観の透過]
-
[外観の透過を拡張]: コンポーネントの透明度を高めることができます。[外観の透過を拡張]を有効にすると、透過性の効果を高めるようにスライダがプリセットされます。値を変更すると、現在の透明度の設定に追加されます。スライダを移動して、追加された透明度の効果を変更します。値の変更はリアルタイムでは反映されません。[OK]をクリックして確定する必要があります。注: 旧バージョンの外観の透明度の値が、現在の外観の値とは異なる場合があります。このような場合、この機能を使用して透明度の差を補正します。